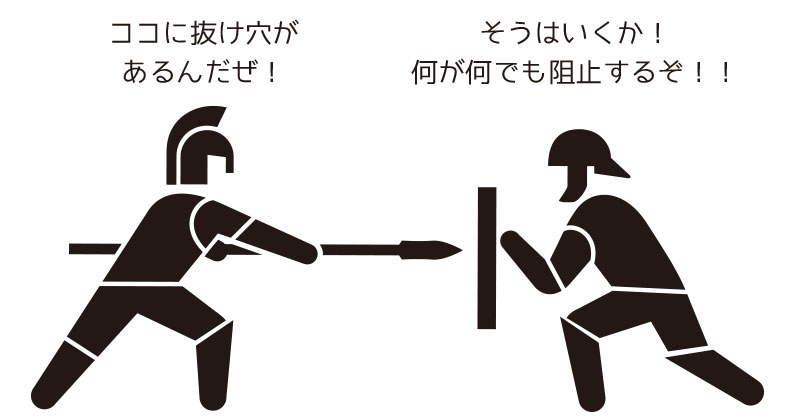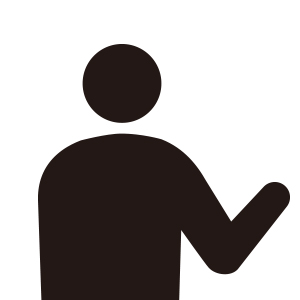Cocconを作って(同人)サイトを作るその③。前回は、WordPressをインストールするところまで進めました。これでやっとWordPresを触ることができるようになったので、今回はコンテンツを作る前にやっておいた方が良い(と思われる)設定を行っていきます。
PHPのバージョンを変更 → Author Slugの設定 → WP Multibyte Patchを有効化 → SiteGuard WPの設定
サイトを作る記事の一覧はこっちから見れるよ。
[nlink url=”https://2359-08.com/do-site”]
サイトヘルスを見ると何か言われてる。PHPのバージョンが低いって?どう修正すりゃいいんだよ。
さっそくWordPressにログインすると、ダッシュボードに【サイトヘルスステータス】という項目があるのに気付くと思います。
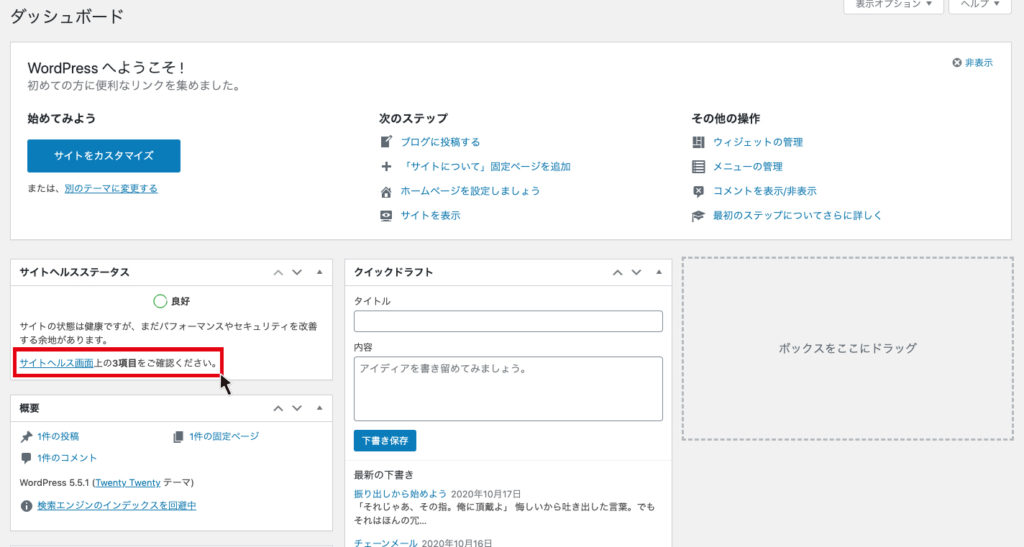
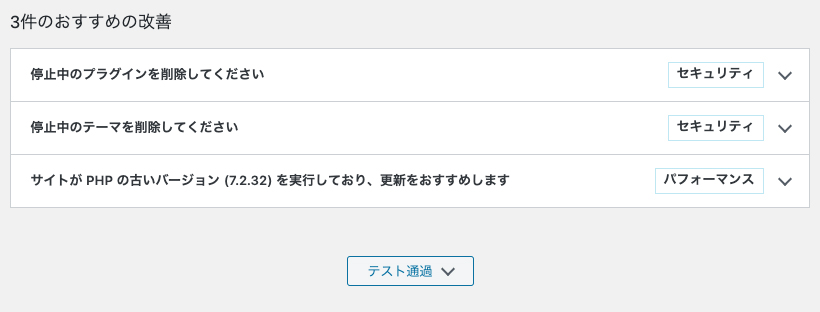
現時点での改善を促されている項目は3つです。
プラグインは使用の有無がサイトの運営者によって異なりますので、今は無視します。
テーマはメインで使用するテーマを後でインストールするので、その時に設定します。
なので、まずはPHPのバージョンを最新に上げるところからやっていきましょう。
(PHPのバージョンを上げるときは、バージョンエラーでサイトが表示されなくなるなどのトラブル回避のために、バックアップを取ってから行うのが一般的です。今回は中身が空っぽの状態なので、そのまま作業していますが、心配な場合はバックアップを取ってから行ってください。バックアップの取り方は後日まとめます。)
PHPのバージョンを切り替えるぞ。
早速PHPのバージョンを最新のものに切り替えていきます。
の前に。サイトヘルスステータスで詳細を見ると、こんなことが書かれていました。
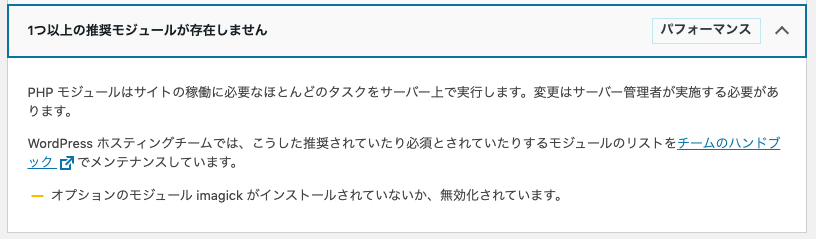
PHP モジュールはサイトの稼働に必要なほとんどのタスクをサーバー上で実行します。変更はサーバー管理者が実施する必要があります。
WordPress ホスティングチームでは、こうした推奨されていたり必須とされていたりするモジュールのリストをチームのハンドブック (新しいタブで開く)でメンテナンスしています。
警告 オプションのモジュール imagick がインストールされていないか、無効化されています。
警告内容を読んでいくと、imagickというものがインストールされていないか無効になってるのでは?とアドバイスがされていました。
Xサーバーではこの表示をされたことがないので、どうやってインストールすれば良いのかを調べるところから始めます。
すると、リトルサーバーさんの案内でこのような表記を見つけました。
7/11の午後、PHP7.4系のアップデートを実施いたしました。
また、PHP7.4.xを含む全バージョンに【imagick】を追加いたしましたので、WordPressのサイトヘルスにおきまして警告が発せられる場合には、コンパネのPHP詳細設定からphp.iniの編集エリアの最終行に「extension = imagick.so」を追記すると解消されます。
今後とも、リトルサーバーをよろしくお願い申しあげます。
案内を読むと、imagickを追加するためには、php.iniの編集エリアに一行書き加える必要があるとのこと。
書き加えるコードは以下の通りです。
extension = imagick.soリトルサーバーを快適にご利用いただくためのマニュアル集です、不定期に加筆・修正を加えておりますので、ぜひご参照ください。
修正方法がわかったので、早速問題を解決してきましょう。
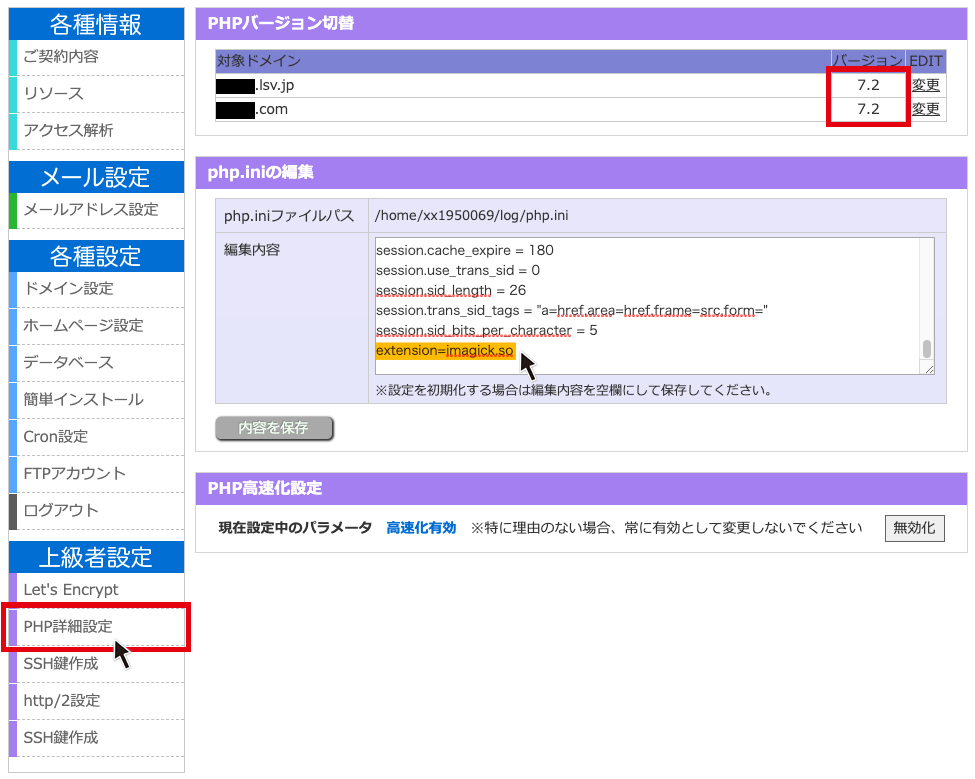
インストール直後のバージョンは7.2ですが、WordPressからは最新バージョンでと言われているので、7.2以上に変更します。 まず、推奨モジュールの修正です。
php.iniの編集エリアの一番下にtension = imagick.soを追加します。
追加したら、内容を保存ボタンを押して終了です。
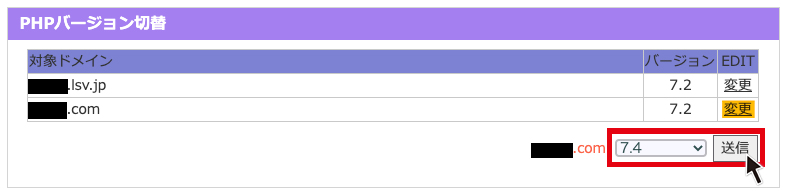
セレクトボックスをクリックして、変更したいバージョンを選び【送信】ボタンをおします。

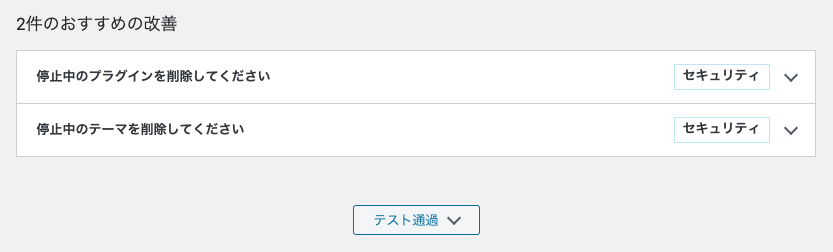
サイトを守るために、設定をしていくぞ。
次に、安心なサイト運営をするために色々と設定をしていこうと思います。
Authorを変更しておくと、ログインIDを表示しないで投稿者の名前を掲載できるぞ。だから必ず変更しておこう!
WordPressをインストールした直後だと、投稿者名が表示になっているテーマの場合、投稿者名はログインユーザー名で表示されてしまいます。
って思った人!それ間違いだから!
実はこの投稿者の名前。リンクを貼らない設定にしている場合は良いとして、もし書いた人のプロフィールページに飛ぶように設定されている場合、リンク先をクリックするとこうなります。
https://あなたのサイトのURL/author/【ログインID】
どういうことかと言うと、投稿者の名前をクリックするとWordPressにログインするためのユーザー名がモロバレしてしまうって事です。
これでは、色々とまずいですよね?と言うわけで、表示されるユーザー名をログインユーザー以外の名前に変更しておきます。
プラグインを使って変更するぞ。まずはEdit Author Slugをインストールしよう。
今回は、Edit Author Slugというプラグインを使って修正しておきます。
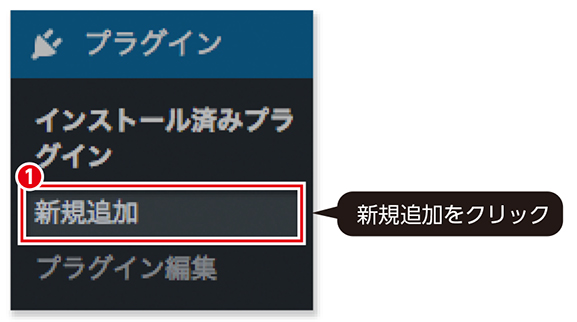

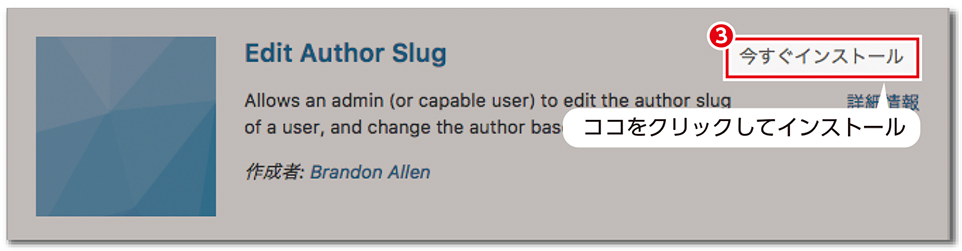
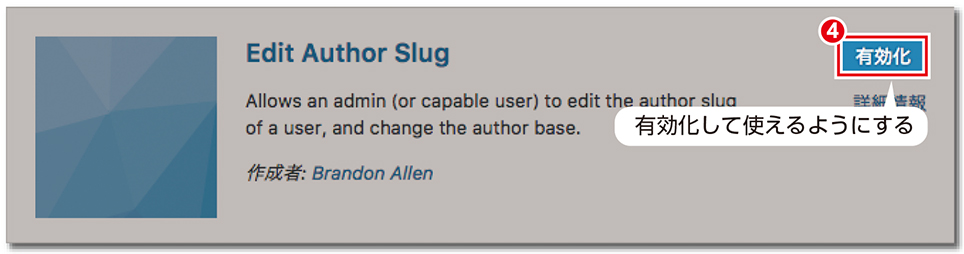
インストールが終わると【今すぐインストール】は【有効化】というボタンに変わるので、クリックしてプラグインを有効化してください。
プラグインを有効化したら、プロフィールの情報を変更しておくぞ。
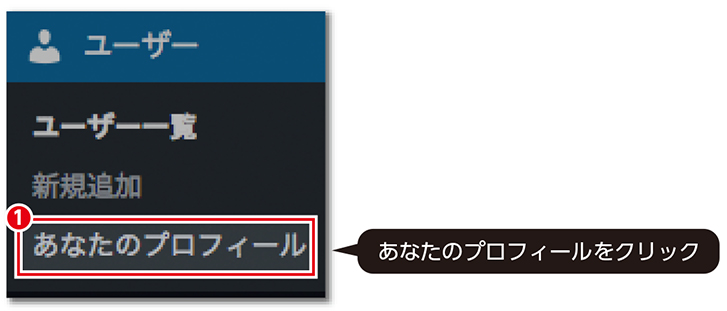
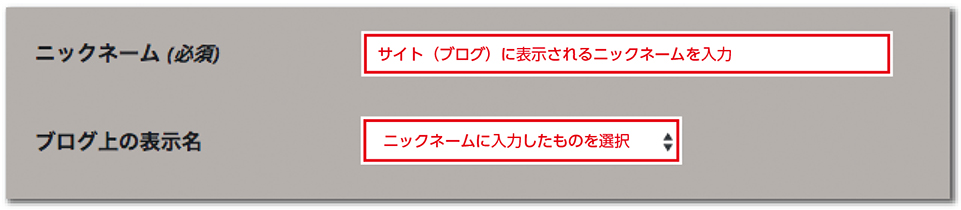
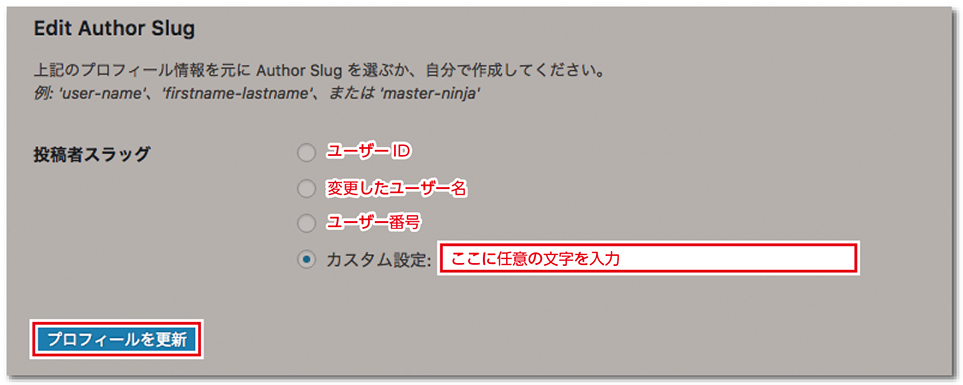
ニックネーム(必須):ここに表示させたいユーザー名を入力すると、名前が新しく追加されます。
ブログ上の表示名:サイトに投稿者として表示される名前です。ニックネームで追加した名前の他に、管理ユーザーの名前も選択できます。
投稿者スラッグ:Edit Author Slugをインストールすると選択出できるようになる項目です。投稿者スラッグを変更することで、プロフィール画面に飛んだ時に表示されるAuthor情報を変更することができます。
項目を設定したら、【プロフィールを更新】を押して設定は終了です。
日本語の表示を綺麗にしておくと親切だよね。
WP Multibyte Patchをインストールすることで、日本語を綺麗に表示することができるんだそうです。
遊びに来てくれるお客さんのためにプラグインをインストールしてあげると良いですよね。
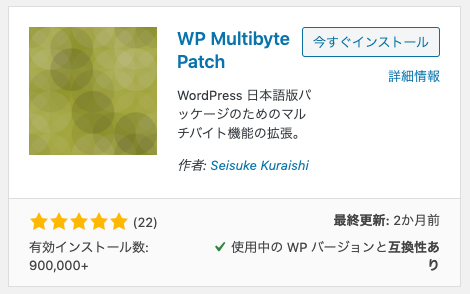
サイトを守るために色々設定できるプラグインを入れておこう。
Site Guard WP Pluginをインストールすることで、不正アクセスからサイトを守るためのセキュリティをあげることができます。
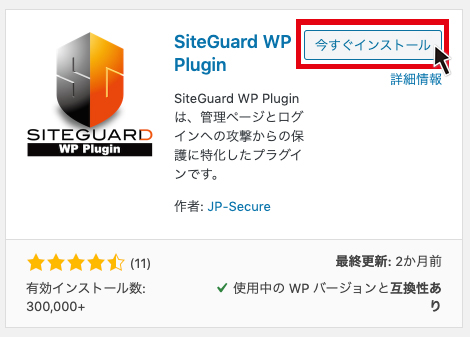
![]()
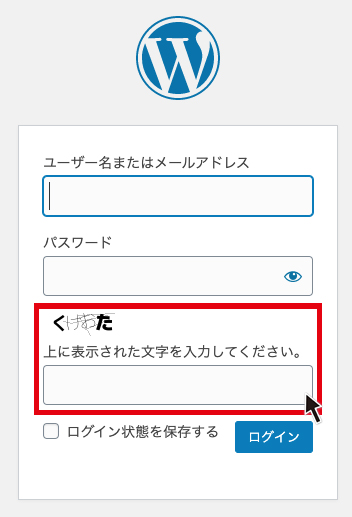
WPのログインURLは、初期設定だとどのサイトも共通なので、プラグインを使ってURLを変更しておくとアクセスされにくくなります。また、文字認証を入れる事で不正アクセスされる確率を下げる事が出来ます。
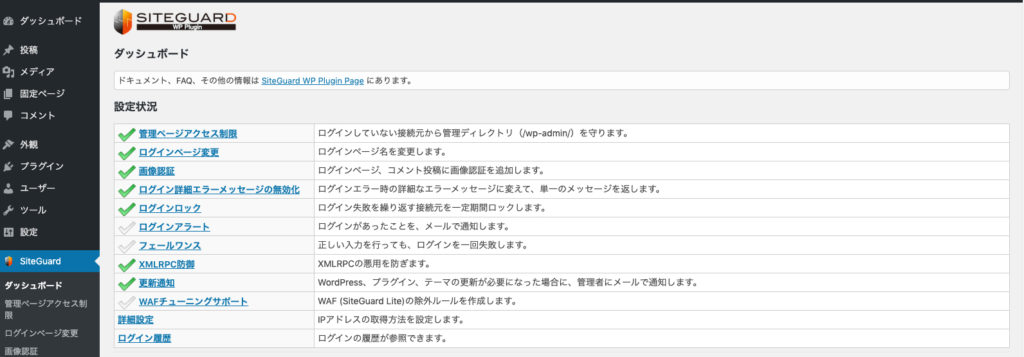
管理者ページアクセス制限:ログインしていない接続元からのアクセスを弾くことができます。
ログインページ変更:ログインページを共通のものからサイト独自のものに変更します。
画像認証:ログインとコメント投稿の際の、画像認証を追加することができます。
ログインエラー詳細エラーメッセージの無効化:ログインエラー時の詳細エラーは表示せずに単一メッセージを表示します。
ログインロック:ログイン失敗を繰り返すと一定期間ロックをかけてログインをできなくします。
ログインアラート:ログインがあったことをメールでお知らせしてくれます。
フェールワンス:ログインIDやパスワードや画像認証が間違っていなくても、必ず一度ログインを失敗するように設定できます。
XMLRPC防御:XMLRPCの悪用を防ぐことができます。
更新通知:更新が必要な場合メールで通知が来るようになります。
WAFチューニングサポート:WAFの除外ルールを作成することができます。
詳細設定:IPアドレスの取得方法を設定できます。
ログイン履歴:ログイン履歴の確認ができます。
基本的には、インストール時にチェックされているものはそのままチェックしておけばOKです。
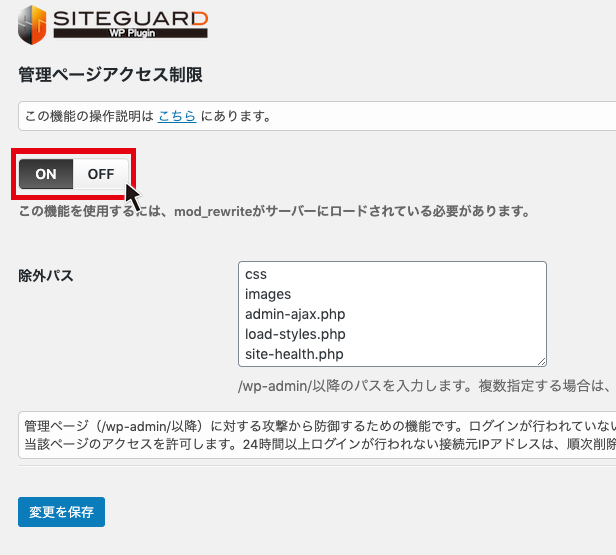
今回でテーマのインストールまでまとめようと考えていたのですが、予想以上に記事が長くなってしまったので、分割します。次回で初期設定は終わり……かな?