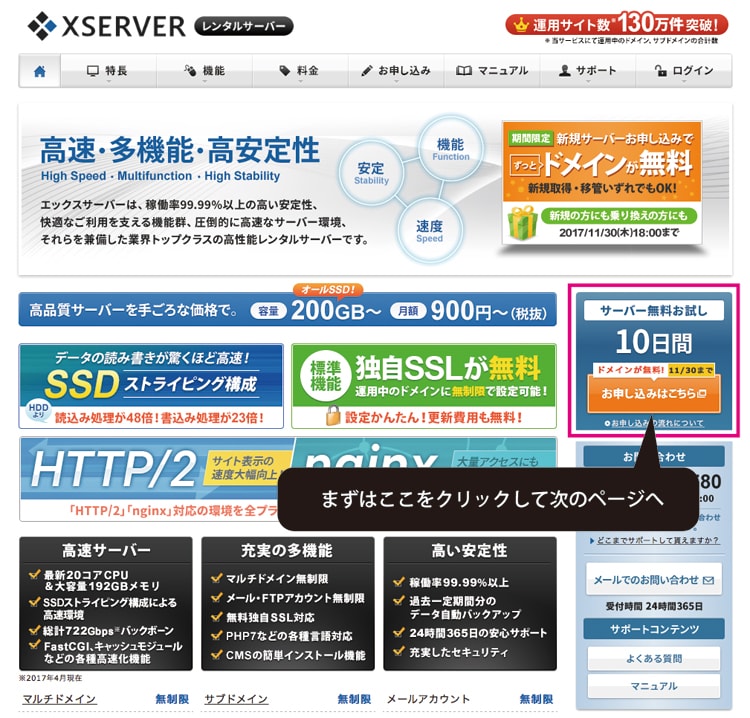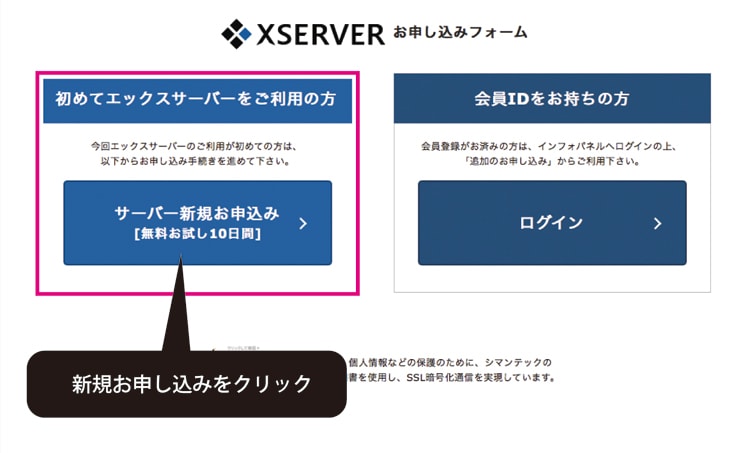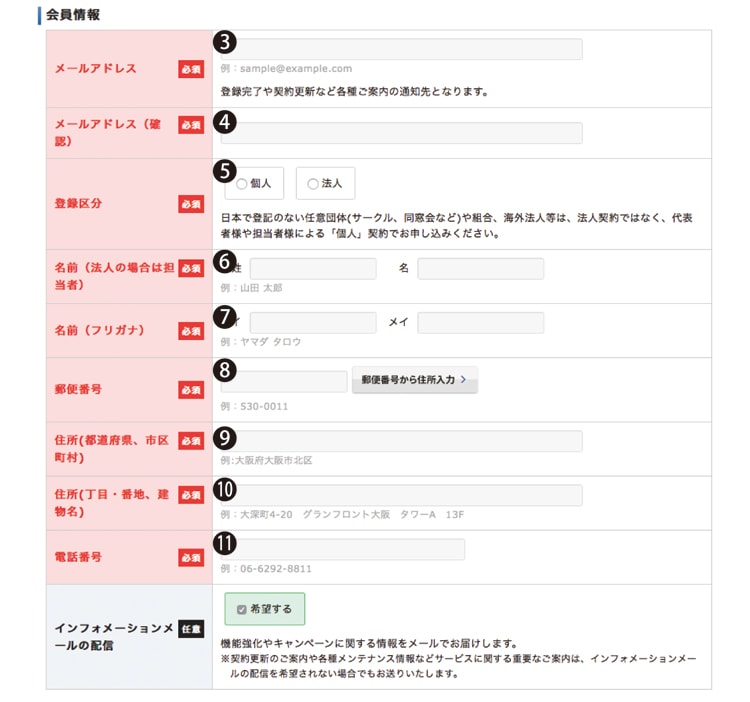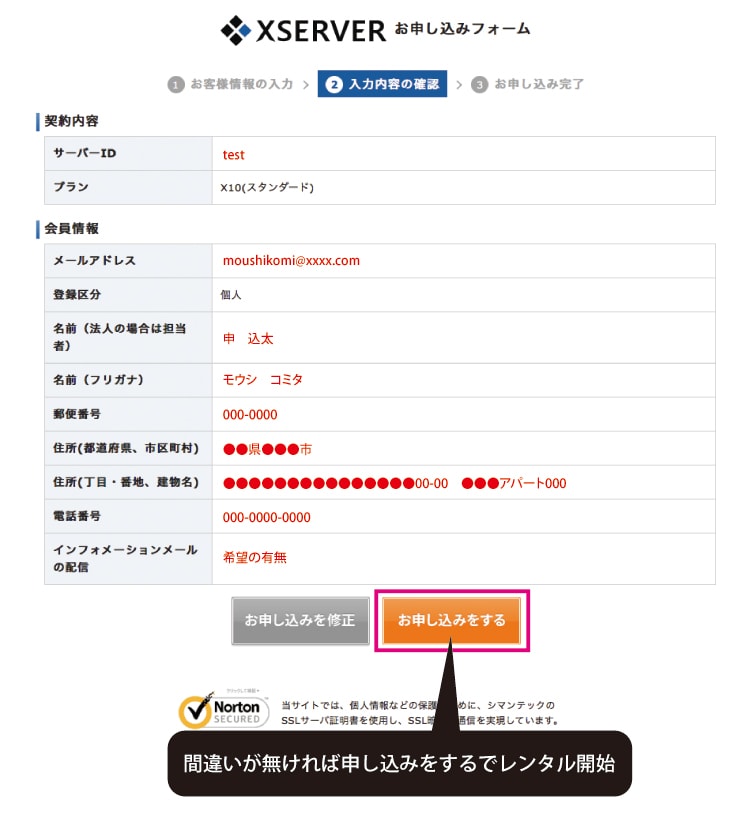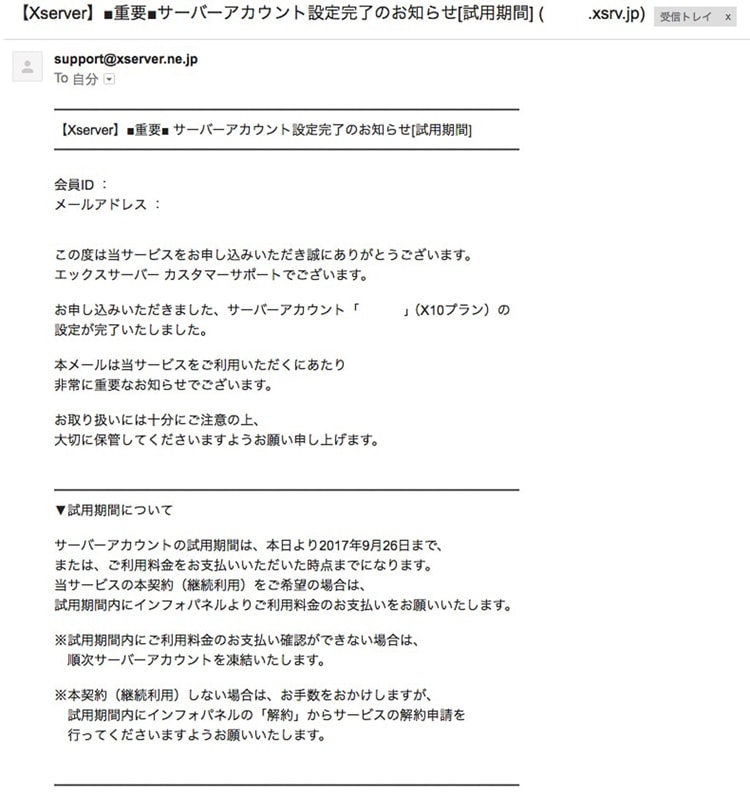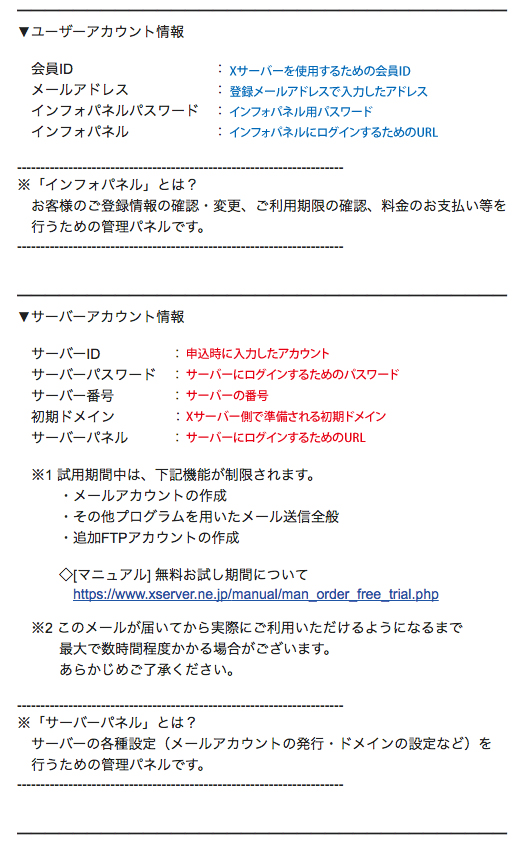WordPressでサイトっぽい物を作ろう普及にこっそり乗っかってみる。
と言うわけで、自分的Web入門メモその③です。
サイトを公開!する前に、まずは土地(サーバースペース)を用意しようぜ!
さて、概要すっぽかして取り敢えず触ってみたい!って思う気が短い自分みたいなタイプは、取り敢えずやってみよう!から初めていくことにします。考えるのは後回し!行動あるのみ!
先に説明したとおり、WordPressを使うためには、Webという広大な土地に自分だけの区画(サーバースペース)を用意する必要が(下記参照)ありますが、
[nlink url=”https://2359-08.com/post-346″]そのためには、サーバーを借りて用意しなければならいわけでー…。
どういうサイトやブログを作るかに合わせてサーバーを選ぶ方が、後でめんどくさって思う事は少ないと分かっては居るものの、自分みたいに「ただ、何となくやってみようかな」ってタイプだと、「どれくらいの容量で〜」「どういったサービスで〜」といった計画を先にたてるのは難しいんですよね。それを人は無計画という。
それでも「悩むより使いたい!」っていう欲求が先にきてしまったので、もう後先考えずやってみることにしました。ビバ!無計画!
そういうときは、ネットで「ココガイイヨ!」ってオススメされている場所を選ぶのが無難かなと。
あとは、お財布事情に合わせてドコを選ぶかを考えて、サーバーを選ぶことにしました。
サーバーに関しては他のサイトさんよりも役に立たないかもですが、一応まとめてみたものがこちら↓
[nlink url=”https://2359-08.com/post-298″]
どこで借りるか決めたら、早速サーバーを契約してみよう。
利用者のレビューやユーザーの多さ、オススメポイント、サービスの内容、安定性、その他にあわせてお財布事情を合わせて使用したいサーバーを決めたら、早速借りてみることにします。
とは言え、いきなりお金を払うのはやだなーって思うことはあるはずで。
そういう時はお試し期間をフル活用すべし!と先輩がたはアドバイスをしていました。
まぁ、そのお試し期間で自分に合わないなと思った場合は、本契約はごめんなさいして、また新たな土地を探せばいい訳ですしね。
今回はエックスサーバーさんで進めていきます。
申し込みをしなければ先に進まない。さっそく新規登録していくぞ!
考えていても仕方がない。まずはエックスサーバーに移動します。
エックスサーバーさんはこちらから https://business.xserver.ne.jp/
![]()
必須項目を埋めて先に進もう!
すると、お申込フォームが開くので、必須となっている項目をどんどん埋めていっちゃいましょう。
契約内容って?どんな種類があって、どれを選ぶべきなんだろう?
①で使用するサーバーIDを入力。
(先に使用されている場合は、当たり前だけど使用できないので別のを選ぶ)
②で使用プランを選択。
エックスサーバーさんの使用プランは3種類あるので、プラン詳細の確認はこちらから。
ただ、企業用で使うといった特別な理由がない限り、高スペックすぎるX30(プロ)は必要ないと思います。
また、とても沢山のコンテンツを初めからアップしなければならない・作った直後からたくさんアクセスがあってサーバーがパンクするなどの可能性も考えられないので、X20(プレミアム)という選択肢も外して良いのかなと。
となると、普通に使う分にはX10が一番最適なのではないでしょうか。それに、一番安いプランでもエックスサーバーさんの場合は十分高スペックなので、個人で利用する場合はX10を利用している人が多いようです。
契約者の情報を入力していくぞ。
インフォメーションメール以外は必須となっているので、該当する全ての項目を埋めてしまえばOKです。
利用規約に同意してしまおう。
利用規約/個人情報の取扱いを確認後、⑫をぽちっとチェック。
必須となっている部分を全て埋め、利用規約/個人情報に同意したら、このページで行う作業は終了です。
間違いが無いようなら、申し込み内容を確認をクリックして次へ進む。
ちゃんと合っているかしっかり確認すべし。
間違っている場合は、慌てず【お申し込みを修正】で前のページに戻り、修正してあげればOK。
申し込みを押したら直ぐに、確認メールが届くよ。
エックスサーバーさんの場合、無料でお試し出来る期間は10日間です。
10日間以上継続して使っても良いかなと思えたら、お試し期間が終わる前に支払いを完了させましょう。
ちなみに、ドメイン永続無料キャンペーンなどで取得した独自ドメインは、支払いを完了させないと永続無料で使用出来なくなってしまうので注意が必要です。
登録情報を修正したい場合は、インフォパネルを。
サイトの設定や修正をしたい場合は、サーバーパネルにログインすれば、修正可能ですよ。
と言う訳で、無事サーバーの契約は完了!
WordPressが使えるサーバーを無事用意出来たことになるので、これでWeb上の自分の土地を用意出来たことになります。
次は、この土地(サーバースペース)に、家(サイトやブログ)を建てていきますよ〜。
やっと、WordPressをインストールする事が出来る様になったということでスタートラインに立てたかな。
というわけで続く?