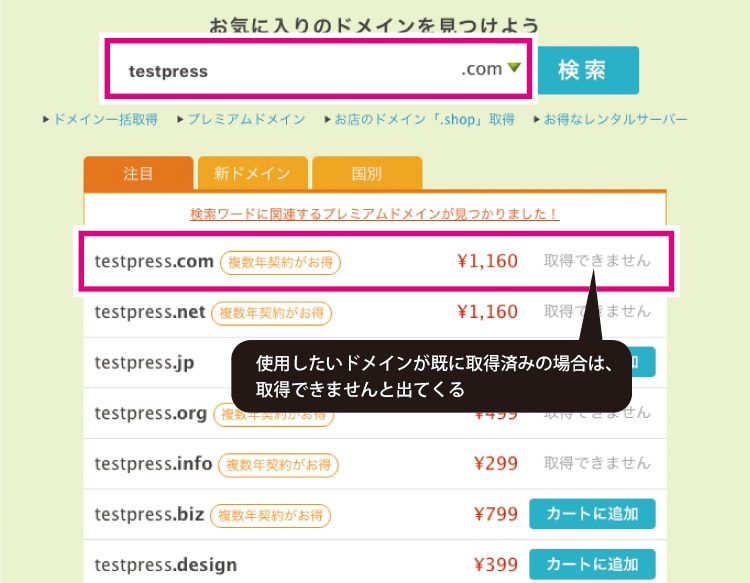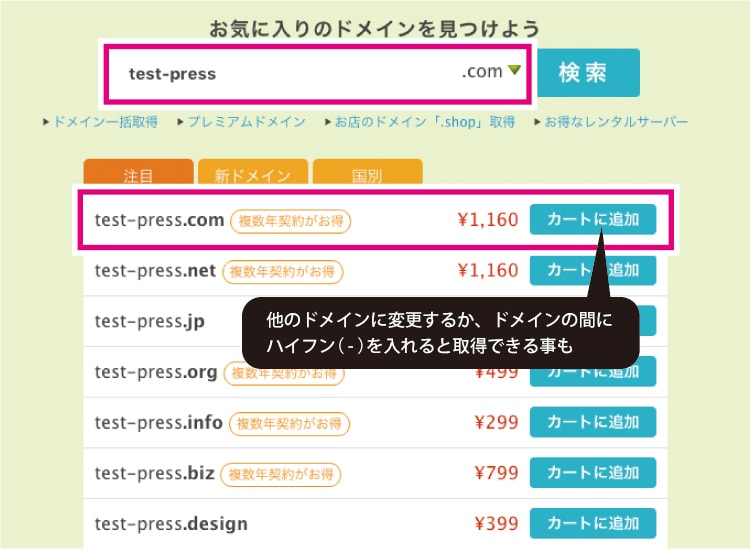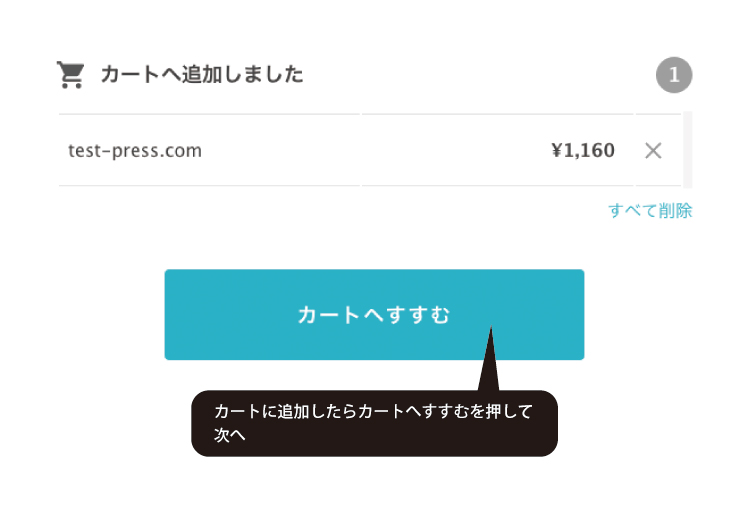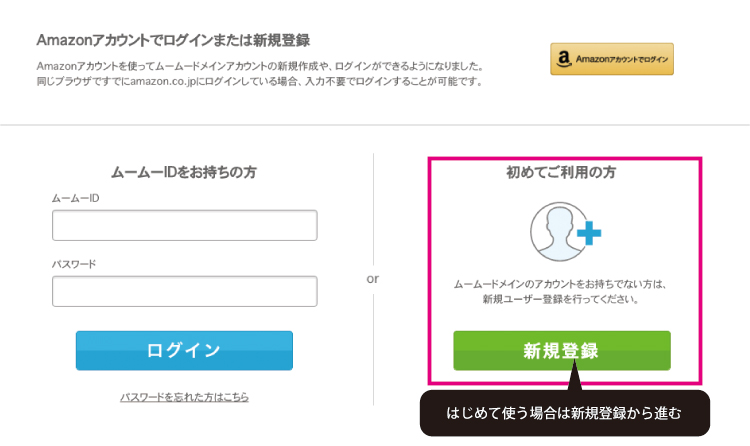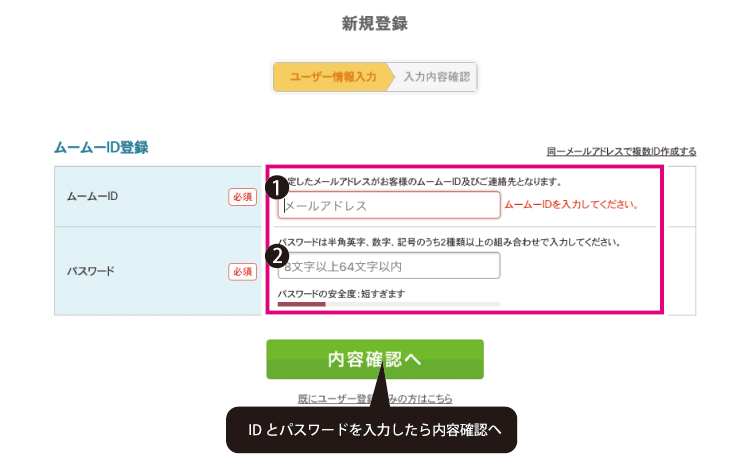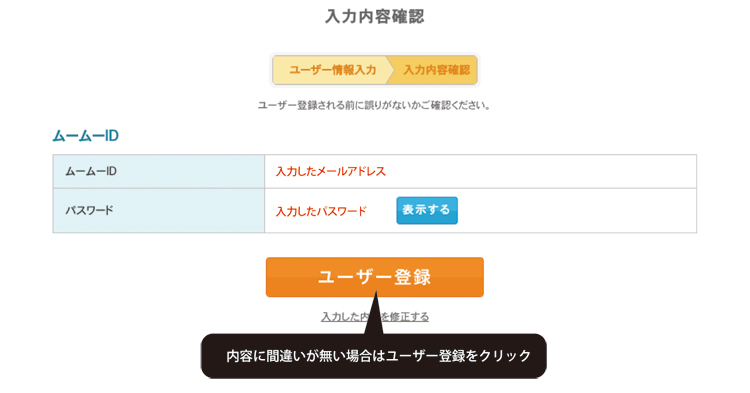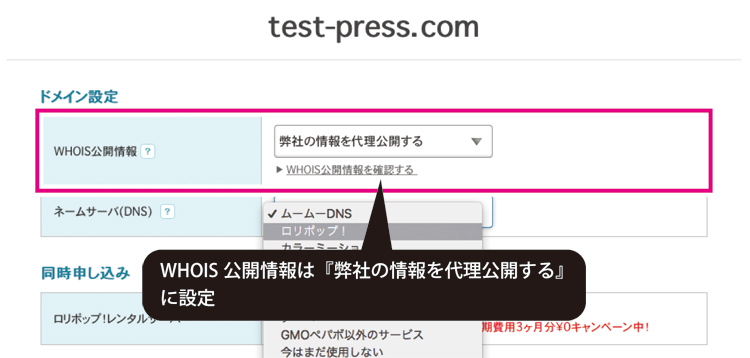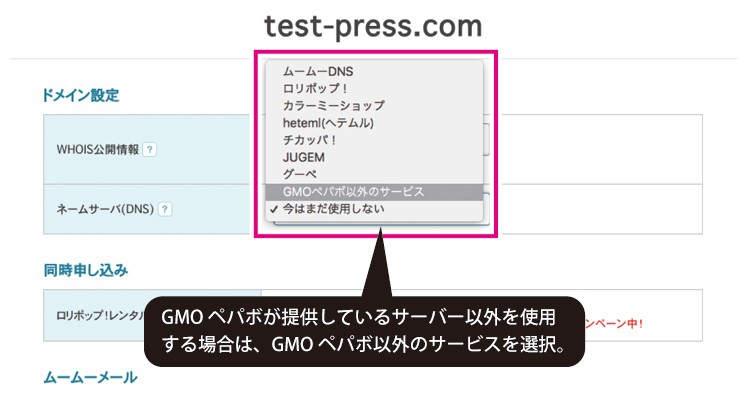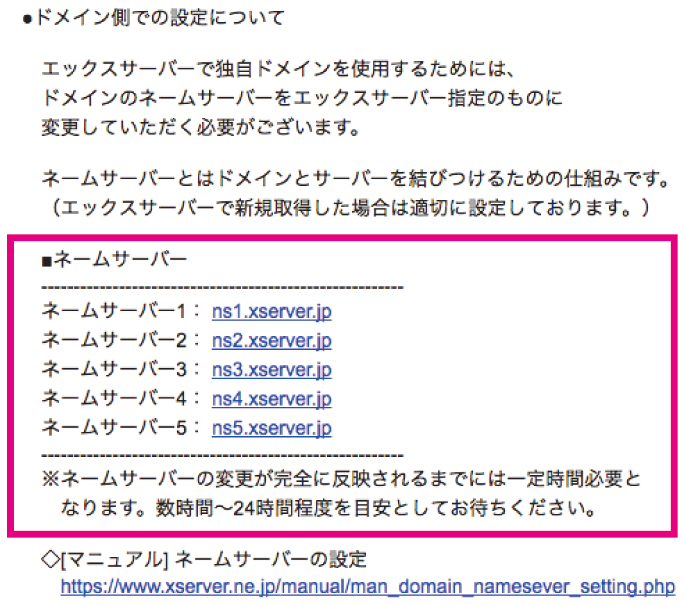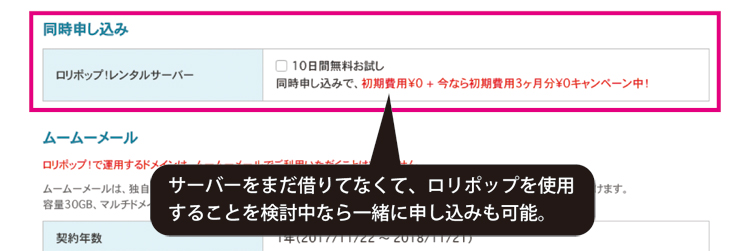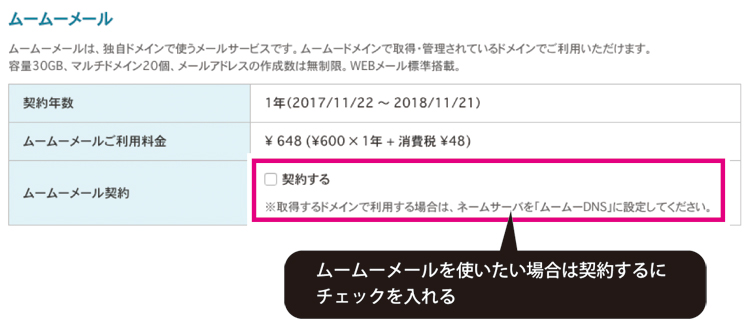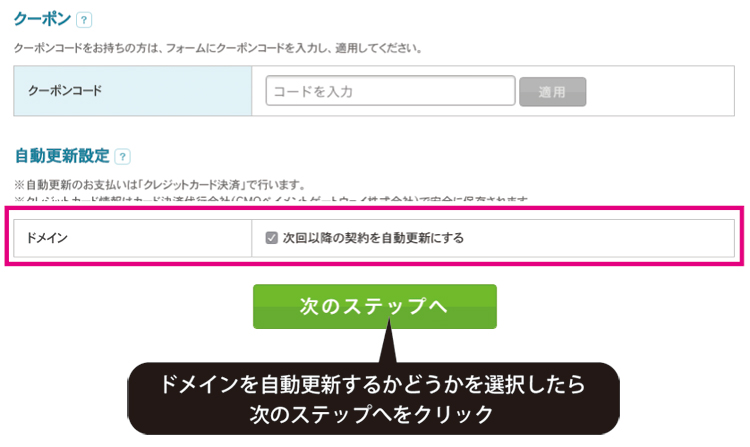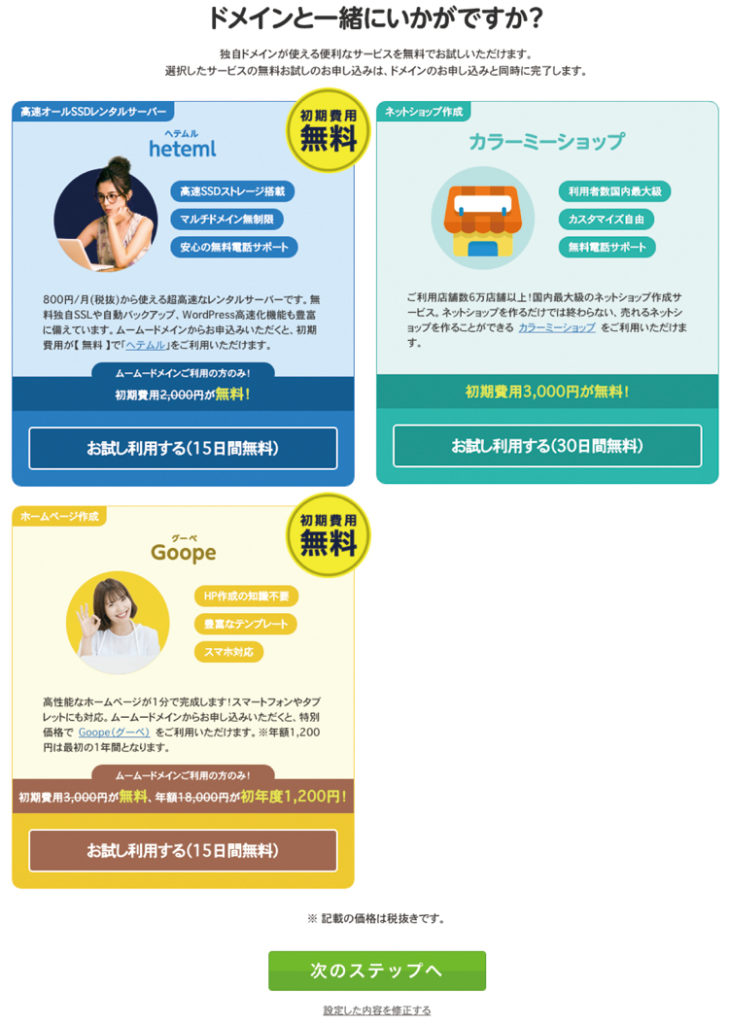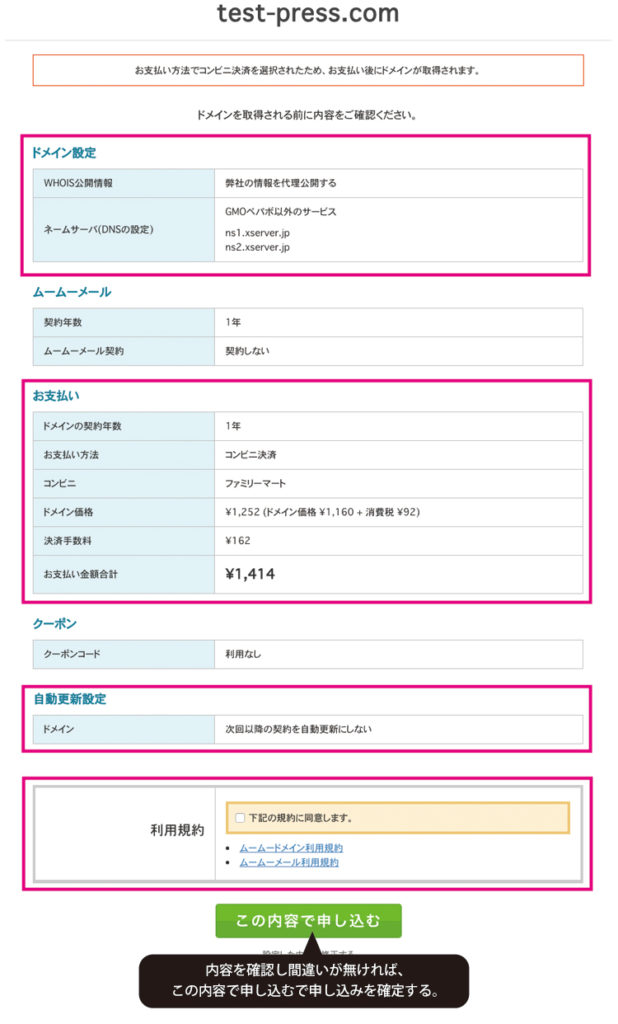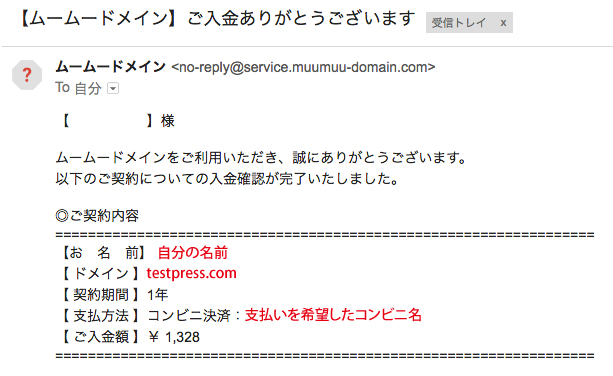せっかくサーバーを借りて自分だけのサイトやブログを作るのなら、URLも自分だけのモノにしたいよね!
と言うわけで、独自ドメインを取って自分だけのサイトURLを入手していくことにします。
サーバー同様、ドメインサービスを提供している会社はたくさんありますが、今回はムームードメインで取っていくよ〜。ほいではいってみよー!
ところでー……ドメイン、とは???なんぞや???
そもそも、ドメインとはなんでしょうか?
ドメインとはー……
ドメイン名(ドメインめい、domain name)は、IPネットワークにおいて、個々のコンピュータを識別し、接続先を指定するために使用される名称の一部。
ウィキペディア(Wikipedia)より
と言うことらしいです。つまり、利用者の住所ってことだね!
当サイトの場合だと、2359-08.comの部分。
これがインターネット上での、このサイトを表す住所(ドメイン)ということでありますよ。
それじゃあ、ドメインを契約して自分だけのWeb住所を手に入れよう。どうすれば手に入る?
かなりざっくりではありますが、ドメインについて囓った程度で理解できたら、さっそくドメインを契約してみまっせ!
の前に。ちょっとばかり呟きを。
実はね……ドメインって早い者勝ちなんだよ。だから欲しい!と思ったら直ぐに確認した方が良いかも。
せっかく独自ドメインを取得するのですから、ドメイン名は自分のサイトを表す言葉が良いですよね〜。(このサイトはサイトの名前ガン無視ですが)
もしサイトの名前が決まってなくても、好きな言葉や文字の組み合わせで取っておけば愛着を持ってサイトを運営することもできるハズ。
ところがー、そこでちょっと待った!
ドメインって、自分の好きな言葉で直ぐにレンタルできるかどうかは運が大きく関わってきます。
実は、ドメインは早い者勝ちで取得なんですよね。なので、先に誰かに使われちゃっていたりすると使用出来ないんですよ。なんてこったい!
まずは住所を確保しないと。ドメインレンタルで使用したいドメインを検索してみるぞ。
せっかく使いたい!と思った言葉も、誰かに使われていたら使用が出来ないのは悲しいわけで。
じゃあどうやって使用出来るかを確認するのかですが、ドメインをレンタルしているサーバーさんで確認することができます。
お名前ドットコムさんやバリュードメインさん、ムームードメインさんのページに飛ぶと、どのサイトにもドメイン検索のための検索窓がページの一番目立つ場所にあるはずです。
そこに取りたいドメインを打ち込んで検索ボタンを押せば、直ぐに確認することができます。
今回はムームードメインさんでドメインを取る場合で進めて行きます。ムームードメインさんはこちらから。

![]()
下のスクショはムームードメインさんのTOPページです(※2017年現在のもので、2020年ではデザインが変わっています。)
余談ですが、2017年の時は、.comの隣の▼をクリックすれば、.comなどのトップドメインを切り替えて検索することが出来ましたが、2020年現在は切替ができなくなっています。
ドメインが既に他の人に使われている場合は、取得できませんとグレー表示されカートに追加が出来ません。この場合、どうがんばっても使用することは不可能なので、大人しく別のドメインを探しましょう。
使いたいドメインをカートに追加出来ると、次の画面が出てきますよ。
ところで。
自分だけのドメインを使いたい場合、お金を出して借りるわけですが、実はこの利用金額については、長く使用を考えている場合は必ずチェックしておいた方が良いポイントなんですよ。
と言うわけで、下記参照を。
ですが、価格の安さは実は契約した1年目だけだった……なんてパターンが、ドメインには結構あります。
1年で閉鎖する予定の場合なら初期費用の安さだけで決めても良いと思いますが、一度決めたドメインは今後付き合いが長くなる可能性が高いです。その場合、チェックしておいた方が良いのは更新費用と移管費用の項目。
初期費用は.comや.netの方が高くても、次年度からの更新費用がこれらのドメインよりも割高になるドメインは、継続使用を考えるとコスパはとても悪いです。
また、ドメインを他のサービスにお引っ越しする場合も、.comや.netに比べて他のドメインは割高になる場合が多いです。
なので、契約する場合は初期費用の安さだけではなく、継続使用にかかる更新費用や移管費用を見てから、どのドメインにするかを決めた方が後悔は少ないのです。
最新のドメインの費用はこちらでチェックしてください。
ドメインの価格一覧 ( 取得・更新・移管など ) | ムームードメイン
取り扱い中のドメインやオプションなどの価格一覧です。ドメインの取得・更新・移管にかかる費用が確認できます。
使うドメインを決めたら、借りるためにユーザー登録をしよう。
使用したいドメインを確保できたら、このドメインを使えるようにするためにレンタルの申込をします。
そのためにはまず、ムームードメインさんのアカウントを作成する必要があるので、アカウントを持っている人はログインして購入を。新規の場合はアカウントを作成してください。
今回は新規でアカウントを作るから進めます。
ただ、Amazonのアカウントと同期させても良いよって人は、Amazonアカウントを使用してログインしても良いのではないでしょうか?
個人的にはあんまり紐付けしたくないので、新規で作成していきます。
入力する内容は、ユーザーIDとして使用するメールアドレスと、ログインするためのパスワードの2つなので、それらを入力したら【内容確認へ】をクリックし先に進みます。
これで、ムームードメインのIDを取得完了となり、ドメインの申込が出来るようになりますので、そのままドメインの申込に進みます。
やっとドメインを借りる設定をするぞ!……思ったより入力する部分が多いね。どういう感じだろう?
ユーザー登録が終わったら、今回の作業のメインであるドメインの申し込みが出来るようになります!
やることは
- WHOIS公開情報の設定。
- ネームサーバーの設定。
の2つ。まずは、WHOIS公開情報の設定から行っていきます。
WHOIS公開情報の設定。
突然現れたこの意味不明なWHOISですが調べてみると、ドメインを取った人の名前・住所・電話番号やメールアドレスといった情報を、ネット上に公開するよ〜というものらしいです。
ここを自分の情報を公開しますに設定しちゃうと、個人情報がばばーんと出ちゃうってことですね。なので、この部分は必ず「代理公開」を選択する必要があります。
WHOISを代理公開に設定することで、「アナタの代わりにムームードメインの情報を代わりに公開しておくね!」となるので、ここは迷わず【弊社の情報を代理公開する】にしておきましょう!
因みに、企業や会社としてドメインを使用するならこっちが無い方が良いらしいよ。
ネームサーバーの設定。
ネームサーバーは、ドメインの名前を管理しているサーバーのことです。
今回は、Xサーバーでの使用を考えているので、設定はGMOペパボ以外のサービスを選択します。
この部分は、レンタルしているサーバーによって変わるので、契約時に届いているメール及び、サーバーのコントロールパネルなどでネームサーバーの情報を確認してください。
(GMOペパボのサービスを使っている場合は、ムームーDNSかレンタルしているサービスを選択すればいいのかなと)
【図解】DNSサーバーとは?設定・変更と確認方法 | カゴヤのサーバー研究室
Webサイトを閲覧する際に必要となるDNSサーバーはどういうものなのか、図解を交え難しい仕組みをわかりやすくご紹介します。また初心者でもできるように設定や変更、確認方法を解説しています。
この情報は、もちろんサーバーパネルからも確認出来るし、Xサーバーのページでも確認出来ますよ。
ネームサーバーの設定 | レンタルサーバー【エックスサーバー】
レンタルサーバー「エックスサーバー」のご利用マニュアル|ネームサーバーとは、ドメインの運用サーバーを決定する仕組みとお考えください。エックスサーバーで独自ドメインを使用するには、ネームサーバーをエックスサーバー指定のものへご変更ください。
ネームサーバーの情報が確認できたら、早速追加していこう。
GMOペパボ以外のサービスを選択すると、こんな感じでネームサーバーを追加するボックスが出てくるので、先ほどのネームサーバー情報を追加していく。
※ネームサーバーは共通らしいので、下記の表からコピペでもイケマス。
| ネームサーバー1 | ns1.xserver.jp( 219.94.200.246 ) |
| ネームサーバー2 | ns2.xserver.jp( 210.188.201.246 ) |
| ネームサーバー3 | ns3.xserver.jp( 219.94.200.247 ) |
| ネームサーバー4 | ns4.xserver.jp( 219.94.203.247 ) |
| ネームサーバー5 | ns5.xserver.jp( 210.188.201.247 ) |
サーバーをまだ用意していないよって場合はどうしよう?
同時申込ができるのは、ロリポップさん、ヘムテルさん、カラーミーショップさん、グーペさんでしょうか?
WordPressを使用するなら、ロリポップさんかヘムテルさんになると思いますので、そのあたりはお財布とサイトのデータ容量で決めちゃいましょう。
ドメインを先に借りてサーバーを後からと言う場合は、一緒に借りると初期費用が無料になったり、連携がしやすかったりとメリットがあるかもしれないので、お得にお安く使用したい場合は、一緒に申し込むと便利かもですよ。
メールも独自のものを使いたいって思ったんだけど、それって可能?
ただ、レンタルしているサーバー側でも独自ドメインでメールアドレスが作れる事があるので、申込するかしないかはレビューなどを見て考えた方が良いかも?
今回は使用する予定じゃないので、契約しないで先に進みます。
支払の方法を選択するけど、どんな決済方法があるんだろう。
【ドメインの契約年数】では、1〜10年までの間でレンタル期間を設定出来ます。
【お支払い方法】では、クレジットカード決済、おさいぽ!決済、コンビニ決済、銀行振込、Amazon Payから選べます。
【クレジットカード情報】クレカを使う場合は、ここにカード情報を記載します。
直ぐに使いたい場合は、クレカを選択すると直ぐに決済画面に移動出来ますし、自動契約更新をしたい場合も便利です。
期間限定で使用したい場合は、コンビニで支払コースとかが安心かなと。
クーポンって何?自動更新設定はどうするの?
※クーポンコード、サイトの隅々まで調べると入手できることがあるみたいです!!!割引率が結構高かったので、安くしたい場合は探した方が良いよ!!!!
自動更新設定では、次回の契約を自動で更新するかどうか選択出来ます。継続使用を考えていて払い忘れそうな場合は、自動更新しておく方がいいと思います。
一緒に借りれるのはロリポップ!サーバーやムームーメールだけじゃない!?
他にもサービスあるからどう?とオススメしてくるのがこの画面。
ドメインと一緒に申し込みたいサービスがある場合は、この画面から選択して申し込みを進めちゃいましょう。必要無いならスルーで。
最終確認したら早速借りちゃおうぜ!
ムームーメール、クーポンコードは必要に応じて入力する箇所なので、今回は【なし】ですが、クーポンコードは探した方がお得です!お得です!!
赤枠で囲まれた情報が間違っていないことを確認し利用規約に同意したら、この内容で申し込むを押して申し込み完了ですよ〜。
支払いを完了させて、借りたドメインを使用可能にしよう。
ここまで来たらあと少し!もう少しで自分専用ドメインが使用可能になりますよ!と言うわけで続き。
コンビニ決済の場合、メールに支払い情報が記載されているので、その手順通り、指定したコンビニで手続きを済ませちゃいましょう。
というわけで、今回はここまで。
次回へ続く〜(予定)