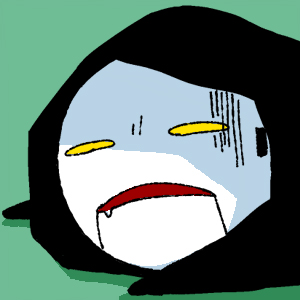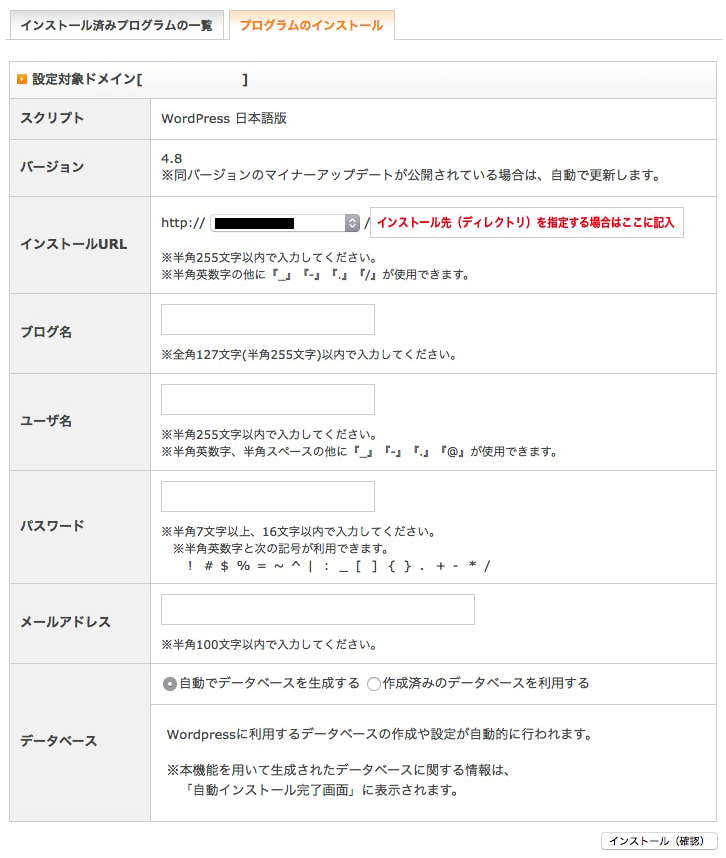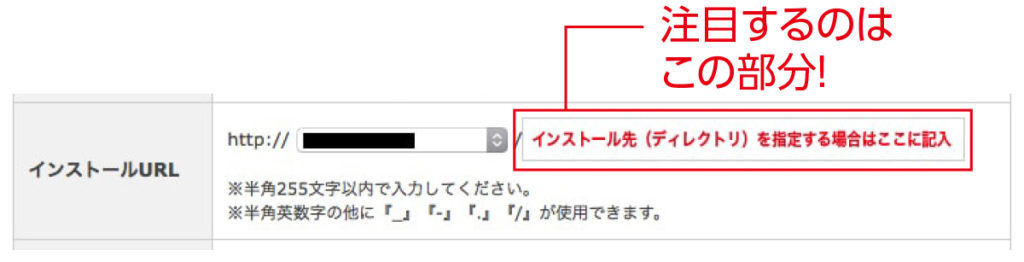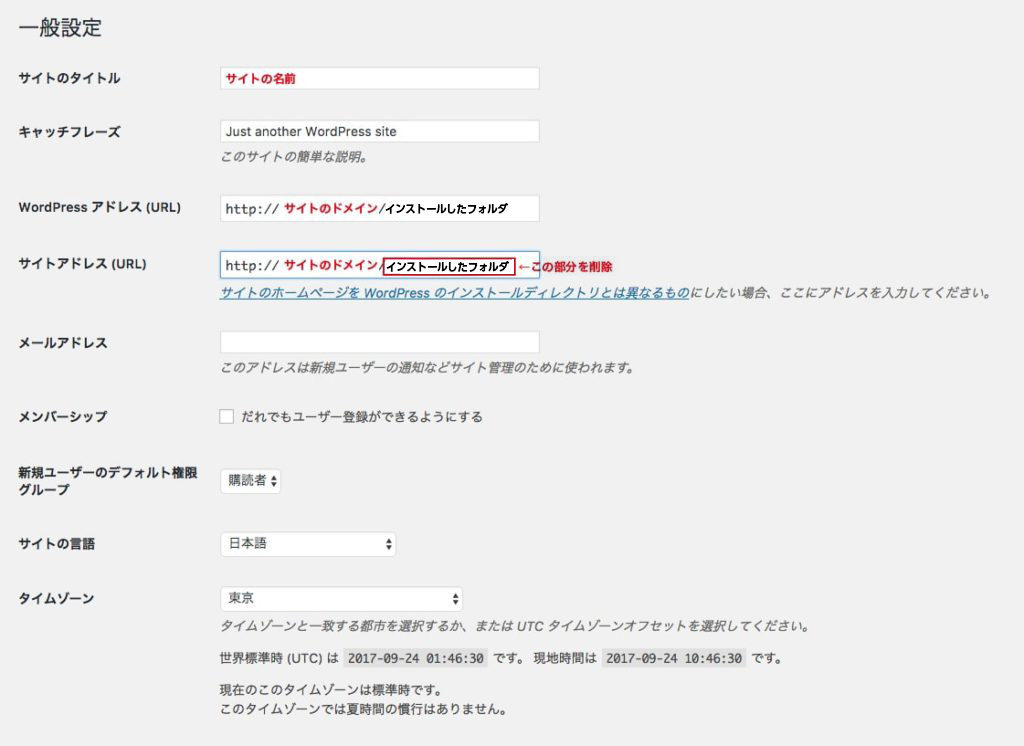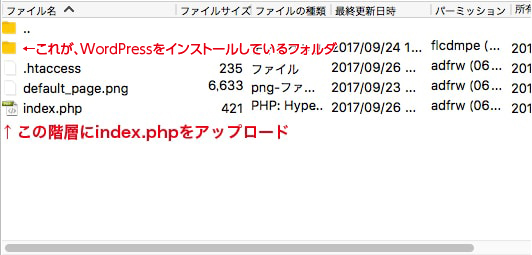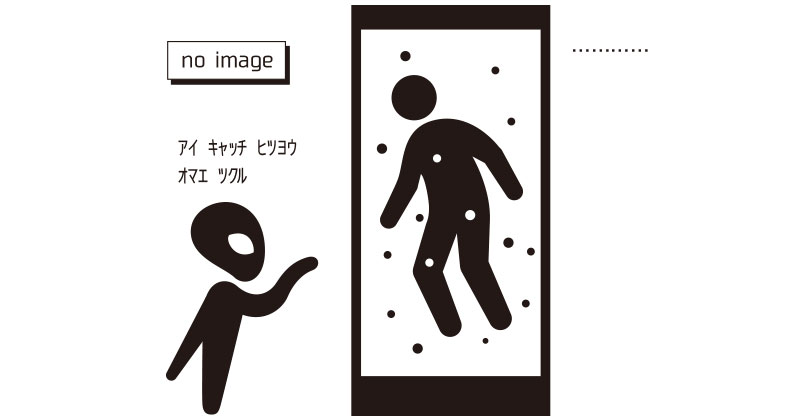WordPressを触っていると、WordPressのアドレスとサイトのアドレスを別で設定することができるっぽいっすね。
でもさ、それって一体どういうことなんです?ってところで、初心者は頭の上にいっぱい「?」を飛んじゃいます。今回はそんな話〜。
あとは、ついでにメモしておいた方が良いと思った情報を、再設定するときのためのためにメモしておきまっせ。
2019.4現在:後で読み返したらぶつ切り意味不明なので、リライトしました。
WordPresを始めるためには、WordPressをインストールするぞ!
ではさっそく。一番初めの導入部から作業していくことにしますよ〜。
まずは、契約したばっかりのサーバーにログインしてコントロールパネルを見ながらうなること数秒…。
そりゃそうです。右も左も何も分からないのに、ポチッとやったら直ぐ使えるなんてそんな美味しい話、有るはずも無いんですよね、残念ながら。
と、言う訳で、ちゃんと手順説明を見ながら作業していくことにします。
WordPress 簡単インストール手順 | レンタルサーバーならエックスサーバー
レンタルサーバー「エックスサーバー」のご利用マニュアル|簡単インストール機能で「WordPress 日本語版」を設置するための手順を記載しています。エックスサーバーでは簡単な操作で「WordPress」を設置できる「簡単インストール」機能を提供しています。
当サイトでスペースをお借りしているXサーバーさんは、WordPressを簡単に設置できますよ〜!としているレンタルサーバーさんの一つ。
レンタルサーバーさんの中には、ポチッとやればデータベース構築からWordPressインストールまで一括でやってくれるサービスを行っている場合もありますので、それを使えば簡単に導入ができちゃうわけです。
Xサーバーさんの場合、コンパネにログインするとこんな感じで、プログラムのインストール画面があるので、ここに必要な情報を入力してインストール(確認)を押せば、作業は完了!
コレであってる?コレで大丈夫?という不安を抱えつつ確認しながら進んでいけば、無事インストール完了なので、ちょっと拍子抜けします。
何はともあれ、ようやくスタートラインに立つことに成功しましたので次の肯定に行きましょう。
URLの後ろについた/ディレクトリ名/←コレ。なんか見た目悪いし邪魔だなぁ……。
インストールが終わったら、さっそく記事を書くかー……と思いはしましたが、そこで一度手が止まりました。
そうです。インストールが終わったばかりだと、WordPressのURLはこんな風になっている事があります。
原因は、さっきの画面の【インストールURL】という項目。
URLの/の後ろにあるテキストボックスがありますが、ここに文字を入力してしまうと、【インストール先(ディレクトリ)】としてフォルダが生成されてしまうんですね〜。
なので、ココに文字を入れちゃうとURLはこんな感じになってしまいます。
普段見ているサイトのURLって、http://サイトドメイン.comの部分だけが多いじゃないですか。後ろの/ディレクトリ名/の部分なんて、TOPページから移動した時に始めてくっついてくることがほとんどですよね。
なのに、自分のサイトは、初めから/ディレクトリ名/が居る!?
せっかく新しいサイトを作ったのに、これだとなんだか残念な感じだぁ。と感じたりしませんか?
自分はそう感じてしまいました。だからこそ、こんな事を考えるわけです。
と言うわけで再びこの画像↓
さっき書いた通り、URLの後の/の後ろにあるテキストボックスに文字を入れると、もれなくそこがディレクトリ(フォルダ)として自動作成されるわけですが、これを指定せず無視して作業を進めた場合は、public_htmlの直下にWordPressがインストールされるので、URLがドメイン名だけで完結するってことになります。
つまり、.comや.netなど、ドメイン名でURLを完結させたいときは、ディレクトリの設定をしないでインストールする必要があるということだねー。
でも、インストール先はディレクトリにしたいんだよー。URLだけを変更したい場合、何か方法はないの?
とりあえず、URLをサイト名.comにする方法は分かった!でも、
なんて思ったりもするわけで。だって、public_html直下にインストールされたら、後で整理するのが面倒臭くなるし。
という理由で、何か方法が無いかと調べてみることにしましたよ。
するとだねー、やっぱりあるもんだな!/ディレクトリ名/を消す方法が!なので、さっそくURLからディレクトリの部分を消していきます。
作業はこちらのサイトさんを参考に進めていきますよ〜。
手順としては、以下の通り。
一般設定画面で、サイトのURLを変更する。
まずは、自分のサイト.com/インストールしたディレクトリの【インストールしたディレクトリ】←この部分を消す作業から始めます。
一般設定画面が表示されたら、その中のサイトアドレス(URL)という項目に表示されているURL部分の、http://自分のサイトドメイン/ディレクトリ名/から/ディレクトリ名/のみを削除します。
ココで気をつけなければいけないことは、WordPressアドレス(URL)とサイトアドレス(URL)は別にするということ!!
って思うけど、どうやら修正するのはサイトアドレスの部分のみで、WordPressaアドレスは修正しちゃダメなんだそうです。
これを間違えて修正してしてしまうと、ログイン自体出来なくなるので、自分で直せない人は絶対触っちゃダメだってさ。
もし、URLを間違えて同じものし、ログイン出来なくなった場合は、wp-config.phpに
define(‘WP_SITEURL’, ‘http://自分のサイトのドメイン’);を追加すると元のURLに戻すことができるようです。(※一時的処置なので最終手段として)
うっかりミスってログイン出来ない場合の対処法はこちらのサイトさんの情報をメモしています。
WordPressアドレスとサイトアドレスの違い・間違って変更した場合の対処法 | 西沢直木のIT講座
「WordPressの管理画面が表示されなくなりました!」 これは、西沢直木のIT講座で最も多いトラブル相談の […]
URLを修正したよ!とWordPress側に伝えるために、index.phpを修正しておく。
URLの修正が終わったら、今度はFTPソフトなどでサーバーに接続します。(レンタルサーバーのFTPサービスを使うのもOK。サーバによって使い方が異なるので、サーバーのマニュアルを参考に)
サーバーの中を見てみると、色んなフォルダがあるのですが、その中からpublic_htmlを選択し、WordPressをインストールしているディレクトリからindex.phpをダウンロードします。
ダウンロードが終わったら、index.phpをPHPファイルが修正出来るエディタで開きます。
index.phpを開く事ができたら、書かれているコードの中から以下のコードを探します。
require('./wp-blog-header.php');上記コードを発見できたら、次は下記のこの様に書き換えちゃいましょう。
require('./インストールしたフォルダの名前/wp-blog-header.php');こうすることで、「本当はこのURLなんだけど、ディレクトリ名は表示しないでお客さんに住所を教えてね!」ってWordPress側に指示を出すことが出来るんだそうですよ。
index.phpの編集が終わったら、編集したPHPファイルをWordPressをインストールしたディレクトリの階層ではなく、サイトのindex.htmlがある階層にindex.phpをアップしてあげます。階層はサイトのindex.htmlがある場所にアップです!
index.phpがアップ出来たら、この階層にあったindex.htmlは削除しておきます。
パーマリンクの設定を変更して、.htaccessを作成するよ〜。
index.phpのアップロードが終わったら、今度はダッシュボードに戻って、設定→パーマリンク設定を選び、「変更を保存」を押します。
そうするとindex.phpと同じ階層に.htaccessが作成されるんだって。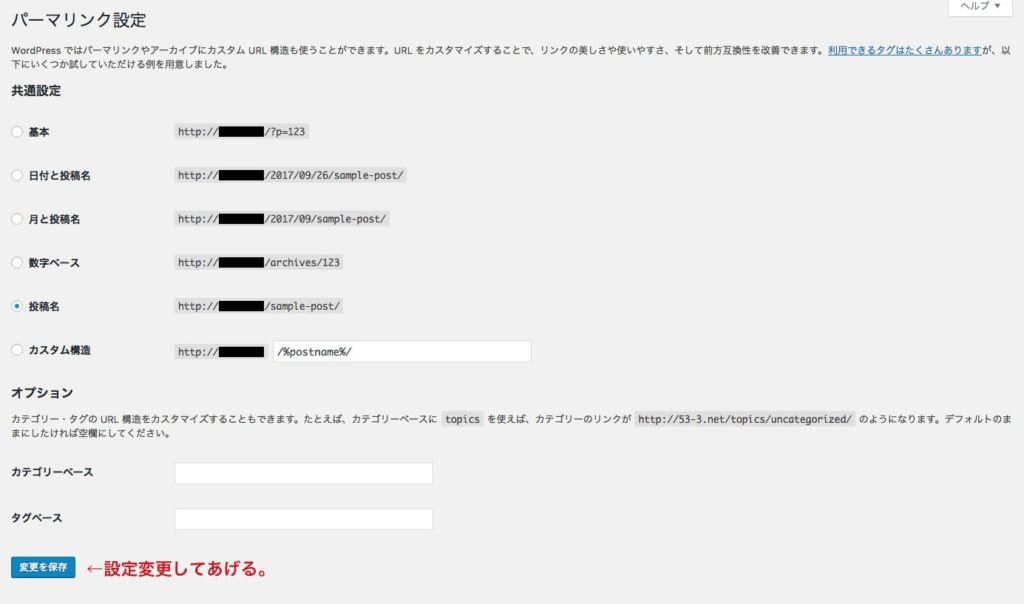
.htaccessが作成されない場合は、下記内容の.htaccessを作成して手動でップロードする必要あり。
作成は、PHPを編集したエディタで新規作成すればOKらしい。保存名は.htaccessで!
# BEGIN WordPress
RewriteEngine On RewriteBase /
RewriteRule ^index.php$ - [L]
RewriteCond %{REQUEST_FILENAME} !-f
RewriteCond %{REQUEST_FILENAME} !-d
RewriteRule . /index.php [L]
# END WordPress後は新しいURLで接続出来るかを確認し、ページが表示されたら作業完了!
これで、綺麗さっぱりURLから/ディレクトリ名/が消えてくれるはず……
ところでー…パーマリンクを設定していない場合は、もしかしたら.htaccessの作業は要らない?
なんてことは無いか。