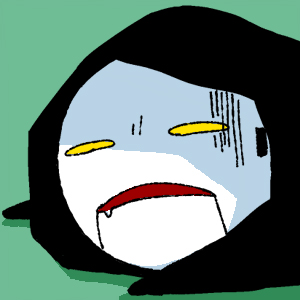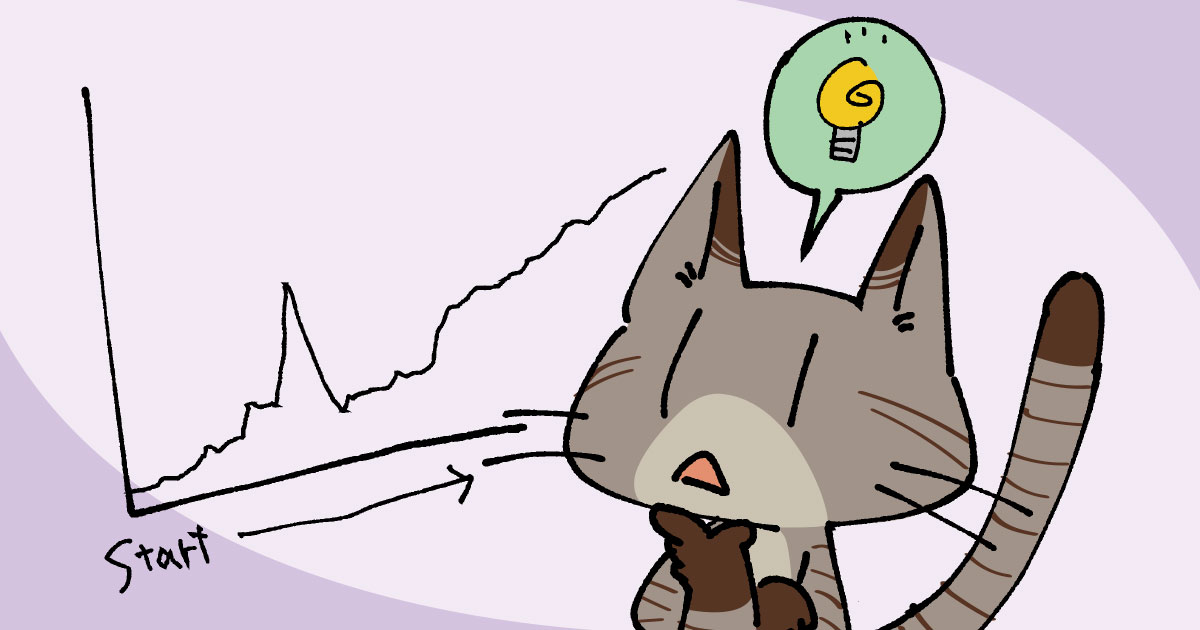9月28日の記事で、New iPadのアクセサリが届いたら開封の儀を行うと書いたのですが、届いてるのに放置プレイ……
なので、開封の儀を行おうと思います!
前の記事はコチラ。
[nlink url=”https://2359-08.com/post-5127″]
今一度iPadの情報を確認するぜ!
今回、うっかり増税前駆け込み購入でゲットしたiPadはコチラです。
MTXV2J/Aという型番は11インチの1TB・スペースグレーWi-Fiモデルのものなのですが、ちょっとお安くゲットしたので、実は届くまで本当に注文した商品がコレなのか不安でした。通販はこういう所がドッキドキ。
因みに、購入時の価格がかなり安く抑えられたので、若干中古なのでは?と言うことも疑いましたが、届いたものはちゃんと新品のMTXV2J/Aです。シルバーの場合はMTXV2J/AのVの部分がPになりますよ〜。MTXV2J/Aがグレー、MTXP2J/Aがシルバーなので、欲しい色を型番で調べるときはVかPかで調べるべし。
では、早速。開封作業を開始する!
箱はいつもシンプル。はめ込みイメージは、色んなサイトさんで紹介されているとおり、毒々しい色合いの画像ですね。
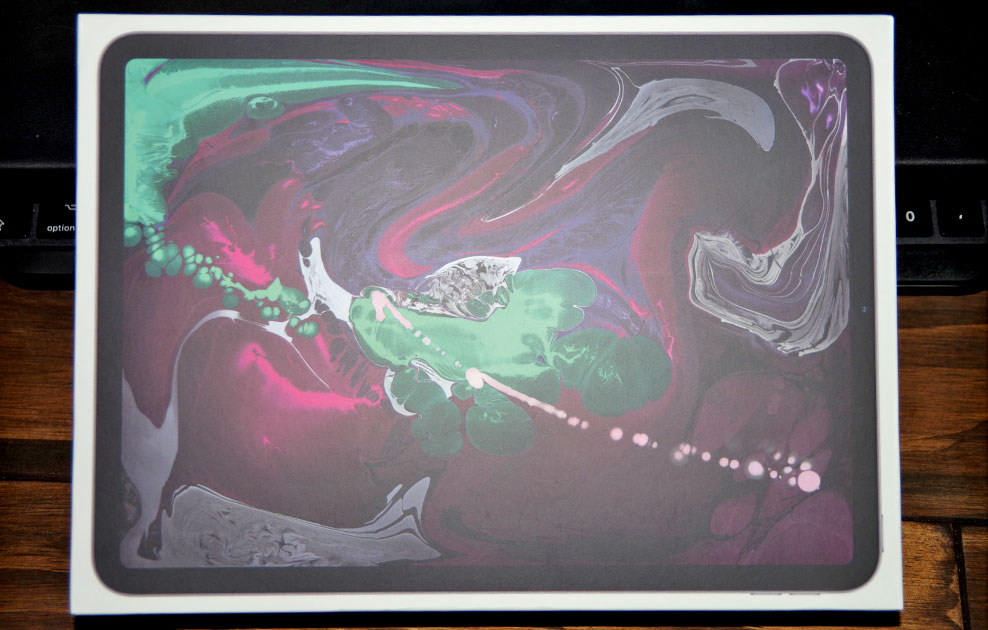
型番とメモリ情報は箱の裏側に。しっかり注文したものと同じ数字なので、ほっと一安心です。

箱の側面にはここから剥がしてねと言わんばかりのテープが。コレを引っ張れば簡単にフィルムを剥がすことができます。こういう気配りは良いよね。
箱の中身も相変わらずシンプル仕様。
Apple製品は、必要最小限のものしか入っていないというか、必要だろ!ってものすら入ってない印象があるのですが、相変わらず必要最小限のものしか入っていません。
まずは本体。コレは当たり前ですね。

本体を取り出すと見えてくるのが充電ケーブルと電源アダプタ。

ケーブルは前回までライトニングケーブルだったものが、2018版のPROからはUSB-Cに変更になっています。なので、使い回しは出来ません。が。最新版のスマフォとケーブルは共有出来る様になったよ。そしてケーブルがまた増えていく。

電源アダプタですが、今までは片方が本体の規格、片方がUSB-1や2の差し込み口に併せた規格になっていたので、ケーブルだけ取っ替えればアダプタ自体は使い回しができたのですが、今回の充電ケーブルからどちらの差し込み口もUSB-Cに変更されています。
こういう所がちょっと憎い。そしてアダプタも増えていく。
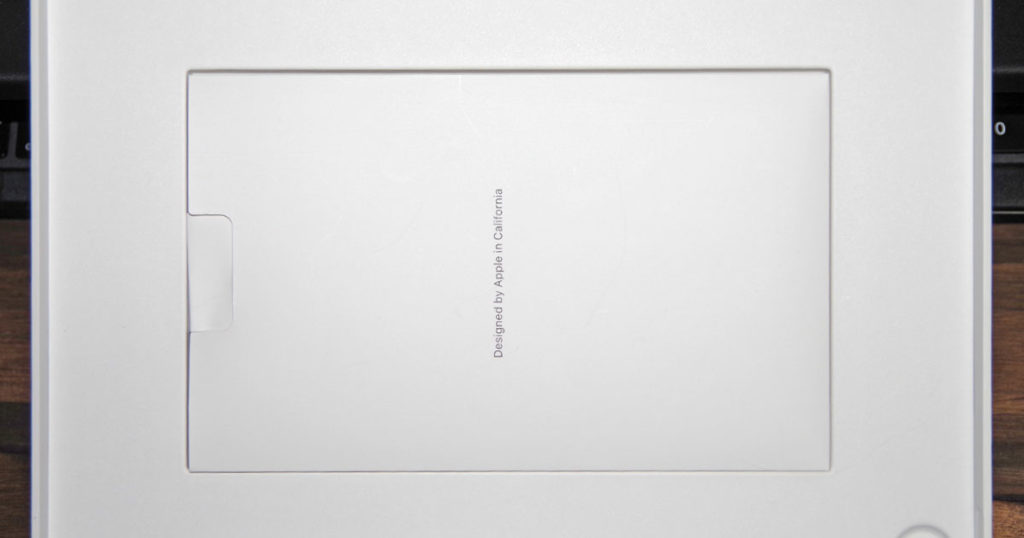
で、電源周りの上にちょこんと乗っかっているのが、薄っペラペラな取扱説明書ってヤツです。
ってヤツですね。取説、サイズちっちゃいし文字びっしりだし、多分ネットで引いた方が分かりやすいです。
というわけで、iPadの箱の中身はこんな感じになっています。
次に保護カバーを開封する。
本体を箱から出したは良いですが、買って早々傷が付いた何てことがあったら、激しく落ち込みます。なので、中身を確認したら、一端iPadは箱の中へ。
次に開封していくのはコチラ。
Smart Keyboard Folioではなく、手帳型のキーボード付きカバーです。別に革が欲しかったわけでは無いが、手帳型でペンを刺す場所があって、嵌め込み式で探した結果こうなりました。
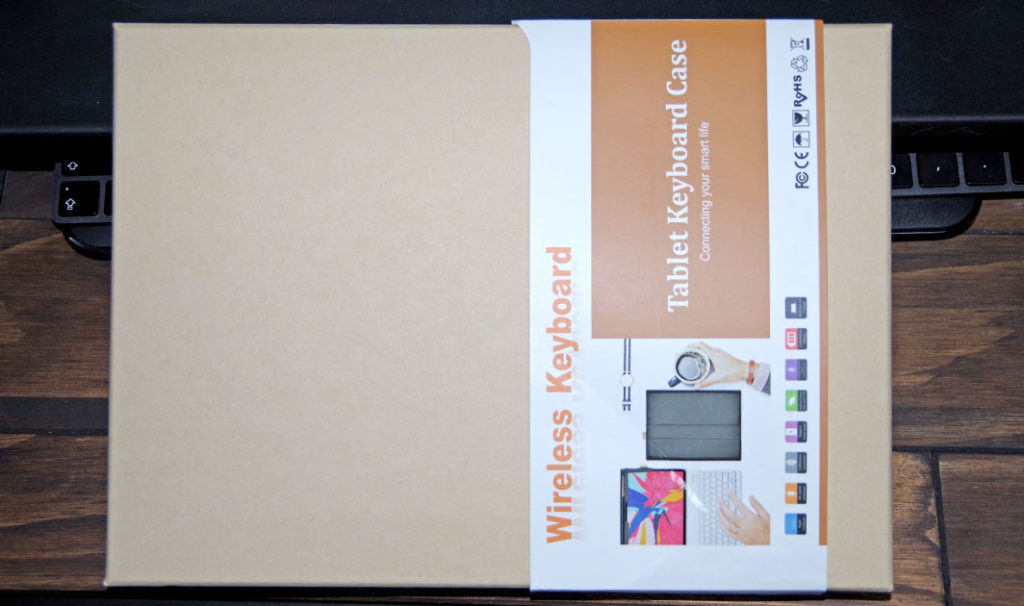
箱は帯で止められているので、綺麗に帯を剥が……せなかったため、容赦なくビリビリいきました。

開けると綺麗に袋詰めされているカバーがででーんと入ってます。
サイズは結構でかいです。iPadをはめ込む部分には、乾燥剤が入っており、キーボードは既にカバーにくっついています。これは磁石でくっついているので、簡単に取り外すことが出来ます。

充電ケーブルはマイクロbです。
キーボードですが、Amazonの商品写真ではカバーが無かったのですが、届いたものには初めからカバーが付いておりました。
それでは早速。ペコッとiPadを嵌め込んでしまうとしましょう。
保護シートを貼るよ!
iPadにカバーを付けたら、今度は保護シートを貼ります。普通逆だろうって感じかも知れませんが、まぁ気にしない。
保護シートですが、今回はコレを用意。
いつもは反射防止のマットなヤツを選ぶんですが、あれだとガラスよりは摩擦がありはするけどまだつるつるしてる……という感じなので、思い切ってペーパーライクのものを選びました。

手触りにビビったところで早速貼り貼りタイムです!
フィルム貼りあるあるですよね。そうです。ゴミ。気になりますよね。剥がして貼り直します。
という感じで悪戦苦闘し、なんとか妥協点レベルまでゴミ取り→気泡抜きをしたのですが、何回か剥がしたせいでちょっとフィルムめくれてしまいました。今回も敗北です。これだからフィルム貼り苦手じゃい!
Apple Pencil2の中身はと言うと……?
さて。本体の保護は完璧!になったところで、ペンを開封していくことにします。
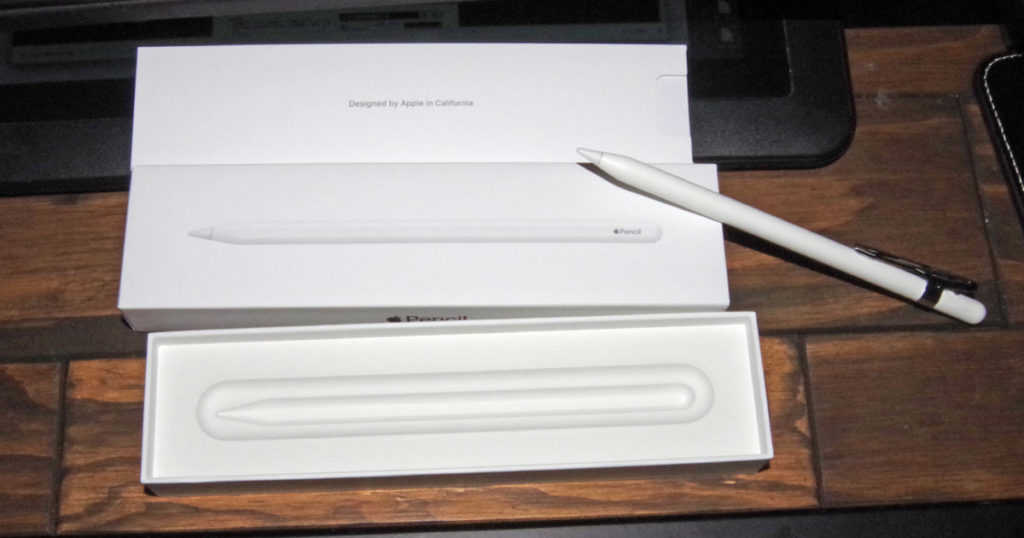
そうです。実は、Apple Pencil2には、スペアのペンチップが附属していません。箱をひっくり返したり、台座を取っ払って確認してみたけど、付いてません。
因みに、Apple Pencilの方はと言うと、充電用の変換アダプタと一緒にスペアチップが1個だけ附属しています。

取りあえず、自分は筆圧が弱いタイプなので頻繁に交換することは無いと思いますが、ペーパーライクフィルムを貼ってしまったので、余裕が出たらスペアチップを1箱くらいは買っておいた方が良いかもしれないと思っています。とほほ……
ペン先に関しては、カバーというものもあるみたいです。ペン先が高くて…という場合は、こっちを使うのも良いかもしれない。
ただ、摩擦が大きくなるや、フィルムによっては使いにくいというレビューもあるので、取りあえず試すかくらいの軽い気持ちで使ってみるって感じになるんですかね?
で、ペンですが、以前は充電ケーブルの差し込み口にペンをぶっ刺して充電する形でしたが、Apple Pencil2は噂通り側面にぺちってくっつきますね!結構磁力が強いので、カバーを巻いてしまえばカバーの中にペンをそのまま収納できそうです。
とは言え、カバーを開いたときに外れてしまったので、開くときはちょっと注意が必要でした。
ペンクリップですが、実はりんごのヘタのクリップが狭く広げる事ができなかったので、トーキンのやつを買い直してしまいました。こっちはちょっと緩いんだけど……まぁペンが傷付くよりましか。
必要なものが揃った!これでようやくお絵かきが出来るぞー!って思っただろ?

そうです。道具が揃っても、セットアップが終わらないと使えるはずが無いのが電子機器というもの。
取りあえず電源を入れてみると直ぐに起動はしたので充電する前にぱぱっとセットアップしていきます。
まずは言語を選びますよー。日本で使うので日本語を選択。ポチッとな。
次にクイックスタートで簡単に設定引き継ぎが出来るとアナウンスが出たので、以前のiPadを側に置いて同期を…………試みてみたのですが、うんともすんとも言わないんですが。
そうです。認識しません。
Bluetoothの設定を見直しても、ISOのバージョンを確認してもやっぱり反応しないんですが。
※新しいiPadのISOバージョンが低かったのが原因っぽだったみたいです。
まぁ、どうしても引き継ぎしたい設定なんて特にないので、原因究明はぽいして手動で1からセットアップしていきます。と言いながらも、実は写真撮るの忘れた上に、セットアップの順番忘れたので覚えて居る範囲内でメモっときます。
- Wi-fi設定→使用する回線を設定すればOK。
- 位置情報サービス→取りあえず自分はオフった。
- Face ID→そんなの要らんからオフじゃい→パスコードの設定画面でパスコードを設定。
- AppleID→持ってるIDでサクッと設定。
- Siri→必要性を感じてないのでオフ。
- iCloud→使ってないから非設定。
位置情報、Face ID、Siri、iCloud辺りは設定しておいた方が良いよという意見も多いですが、自分は容赦なくオフってます。
理由は……
- 位置情報サービス→逐一場所が表示されるのが嫌。
- Face ID→認識に不満がある設定してもだし、何より顔が写るのが嫌。
- Siri→今まで一度も必要と思った事が無い。
- iCloud→使ってないし今はいらないかな。
と言う理由です。位置情報とiCloudに関しては必要に応じて設定を切り替えるかも知れませんが、あとの2つは必要と全く感じてないので敢えて設定していません。
初期設定が終わったら早速お絵かきだ!
クイックスタートが全く反応しなかったので手動セットアップしてますが、別に不満は無いので設定終了です。
あとはお絵かきアプリをインストールすれば…………
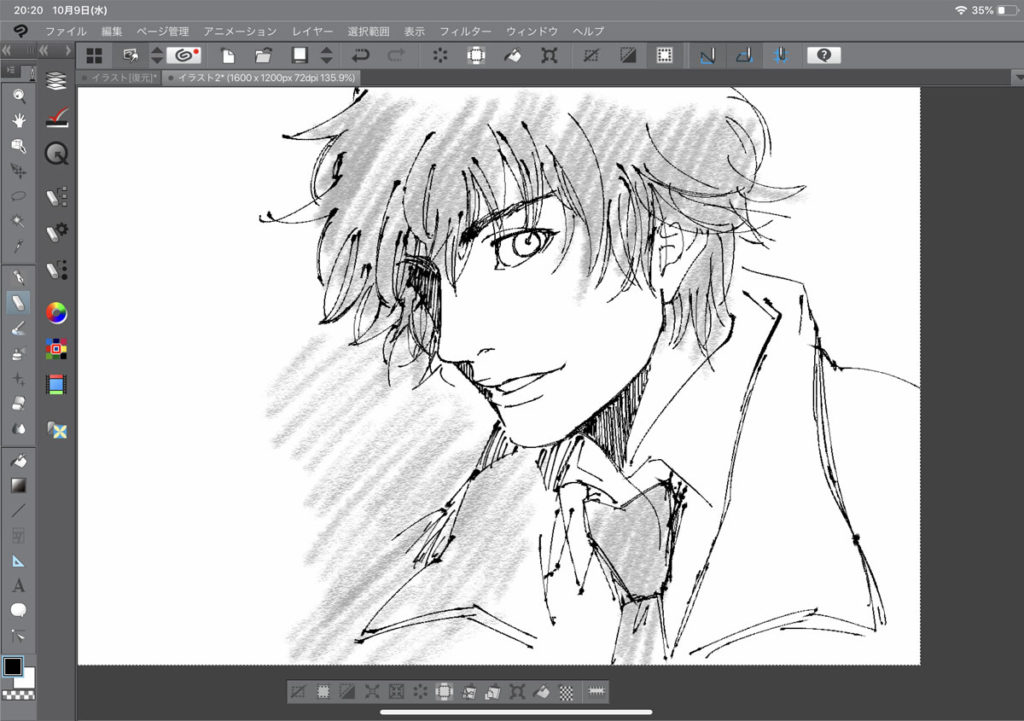
という感じです。と言うわけで、放置プレイからの開封の儀は無事終了。これで落書きを習慣化させるぞー!
位置設定をオフにしてると、時計の設定が思いっきり狂ってた!
余談ですが、位置情報をオフにしていると時間が思いっきり狂う現象があるみたいです。
どうやら時間は位置情報を元に自動的に設定しているらしく、コレをオフにしていると時間が変な感じになってしまう。
コレを直すには手動設定する必要がありました。
設定の方法は、まず一般から日付と時刻を選択します。
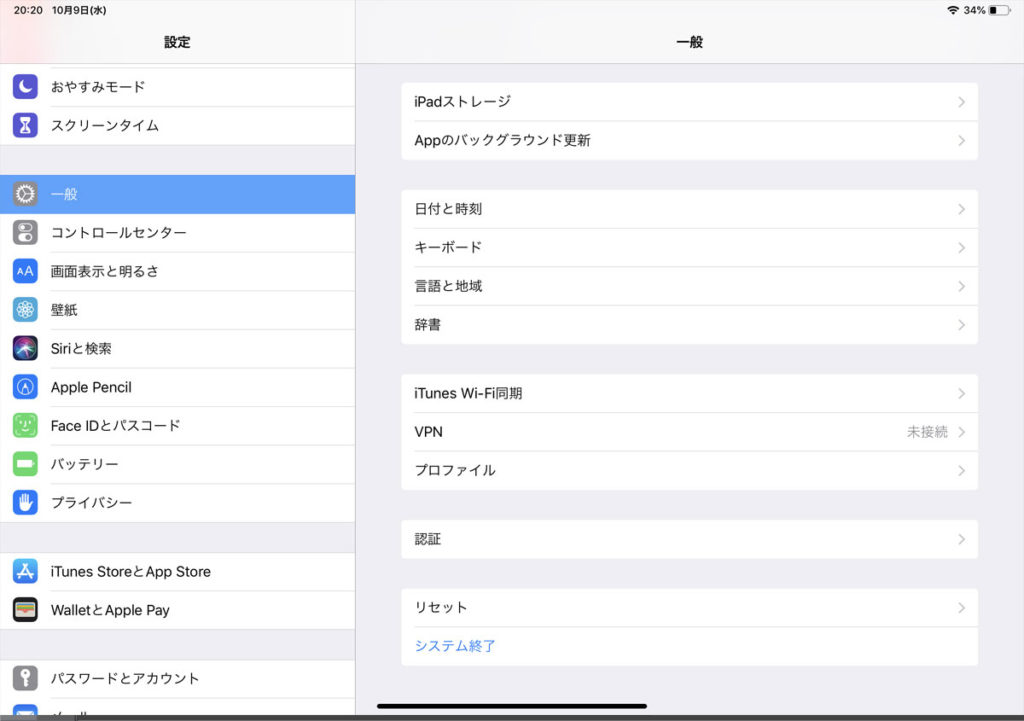
日付と時刻の画面に移動したら、この様な画面に切り替わるのですが、ここで自動設定をオンにすると、位置情報を設定しろよと怒られてしまいます。

なので、自動設定をオフにして、時間帯という文字をクリックします。すると、時間帯をどのエリアにするかを聞かれるので、取りあえず日本にしておけばOKかと。
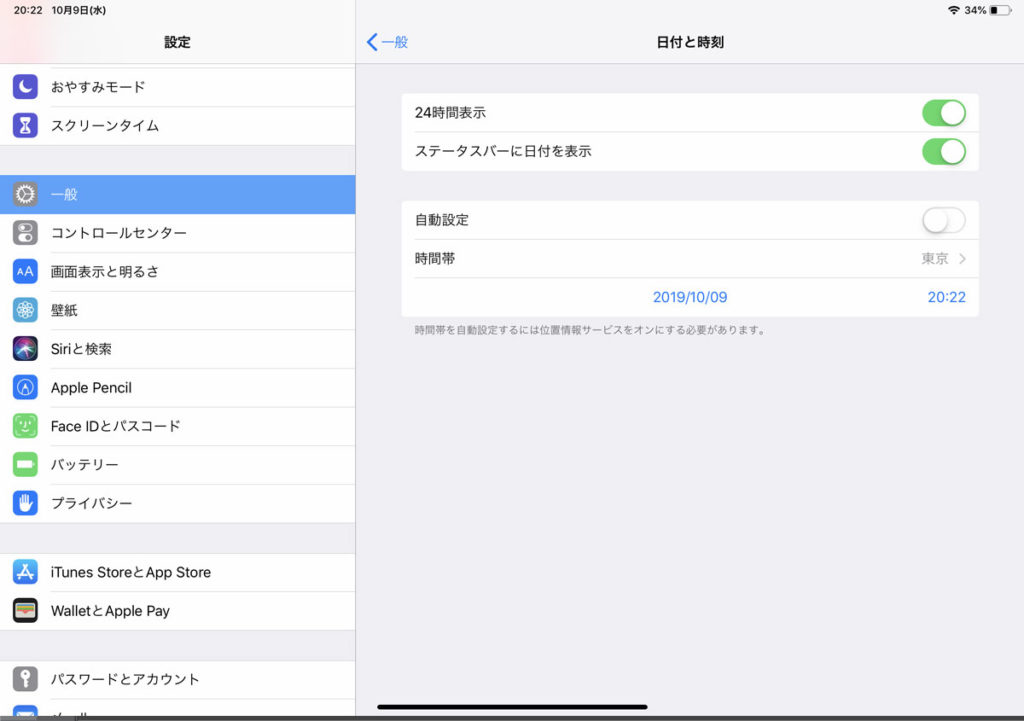
これで時刻を日本の時間に設定できました!
そう言う落とし穴があるなんて聞いてない。マジかよ。